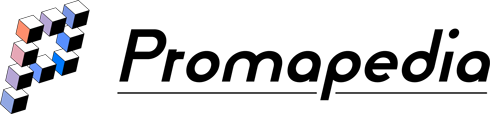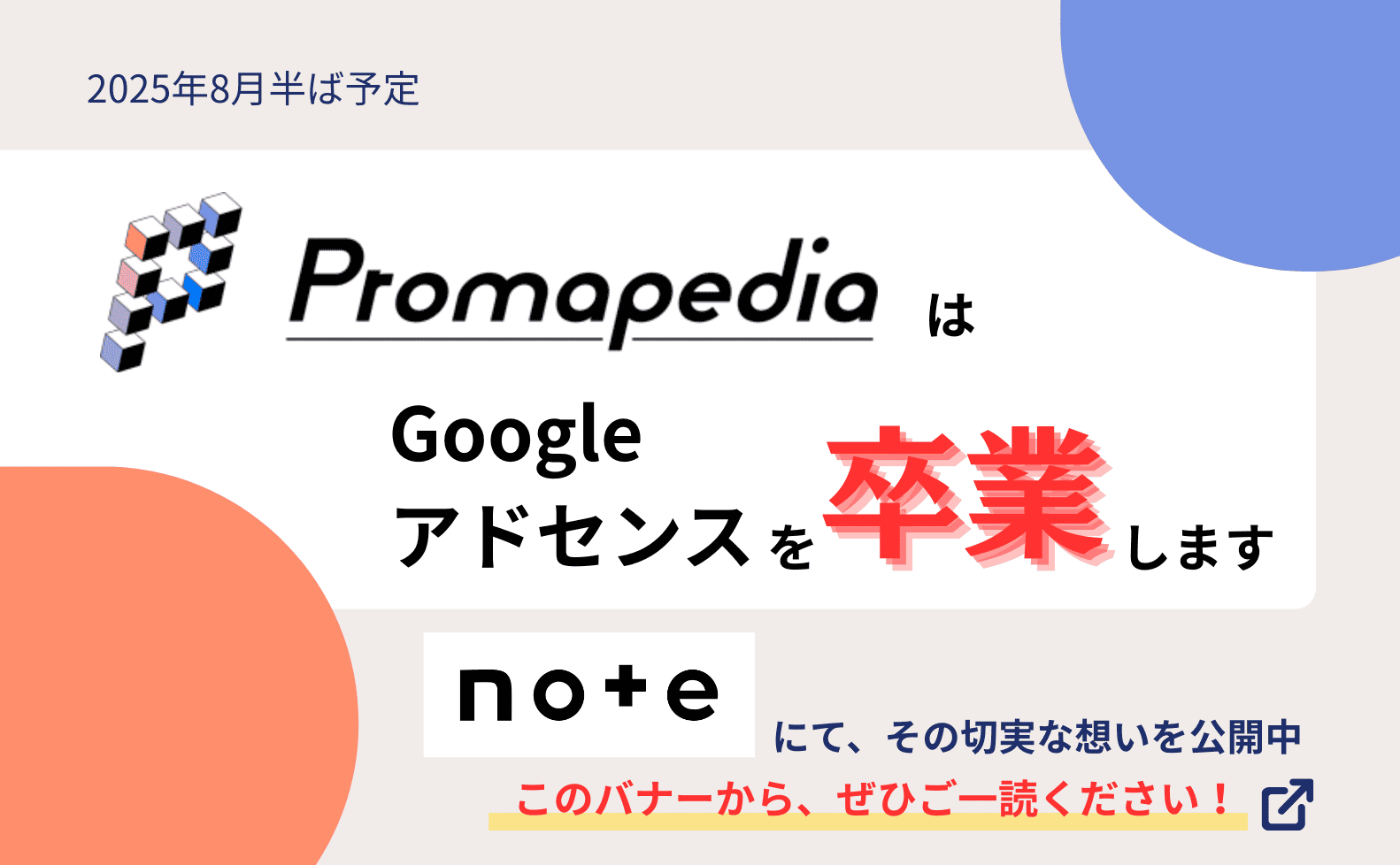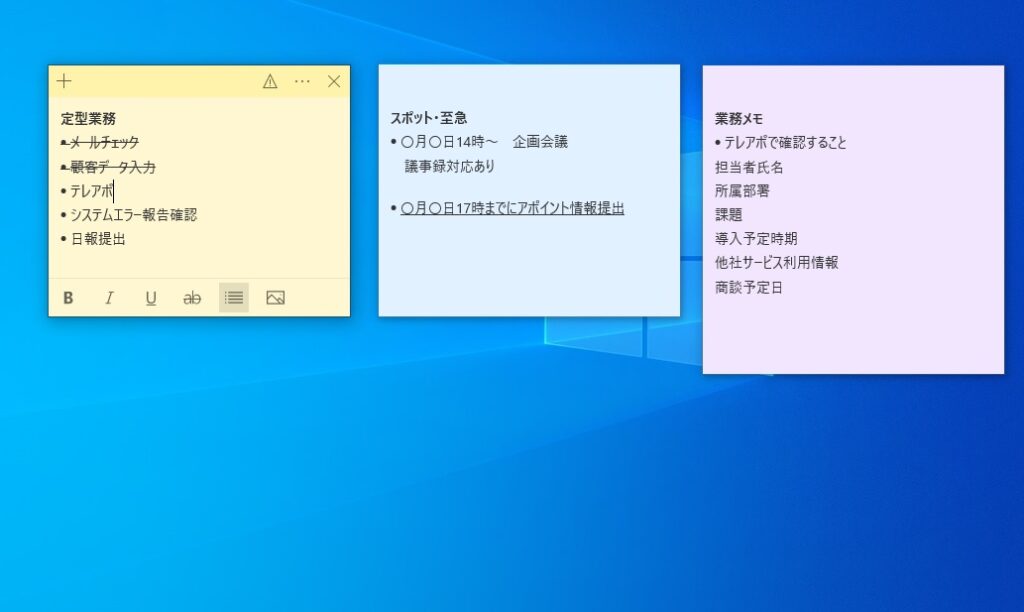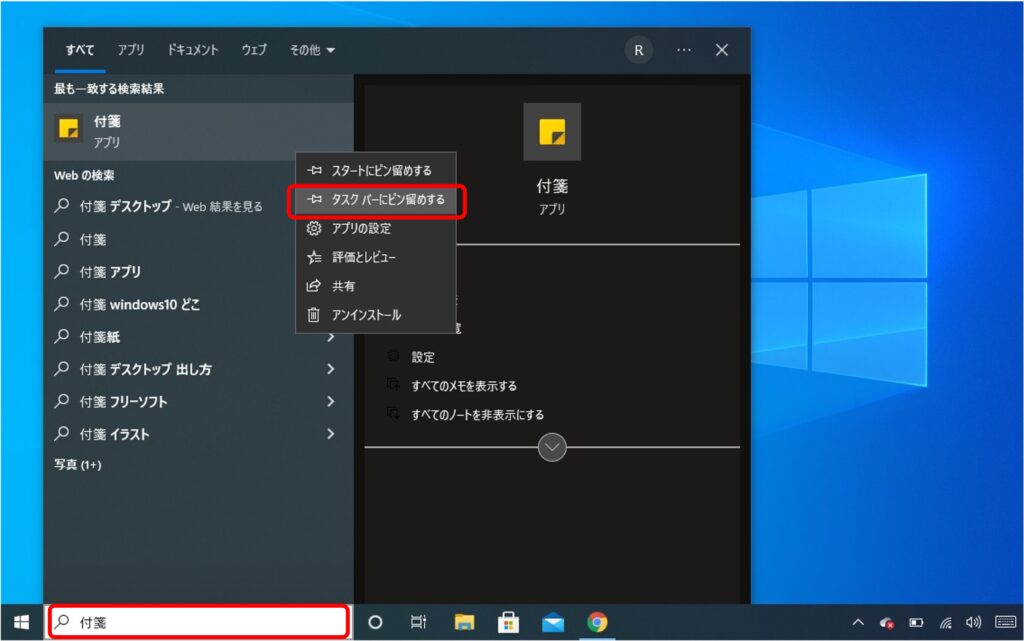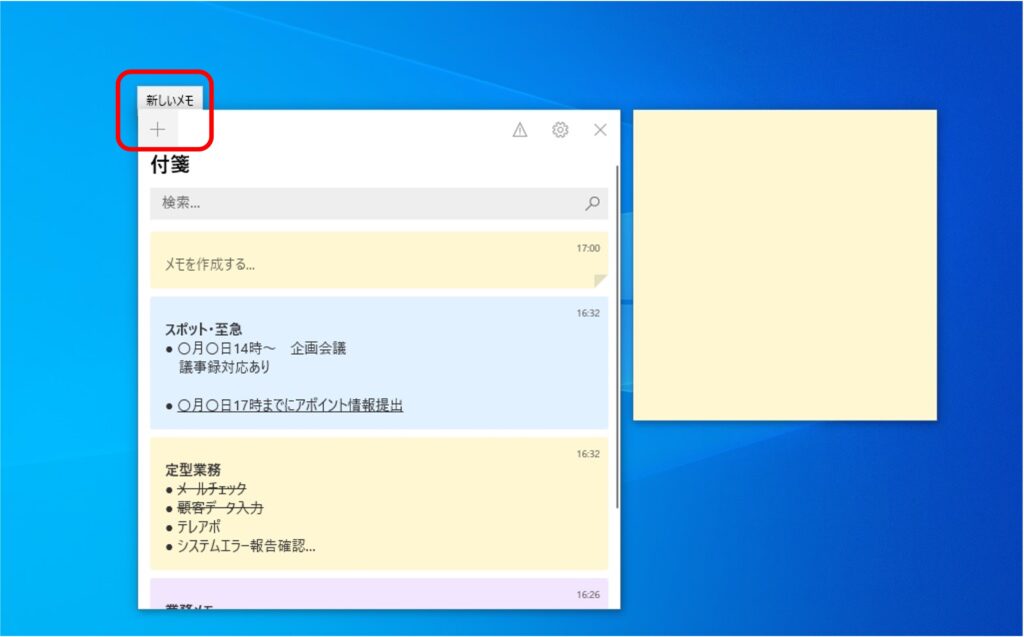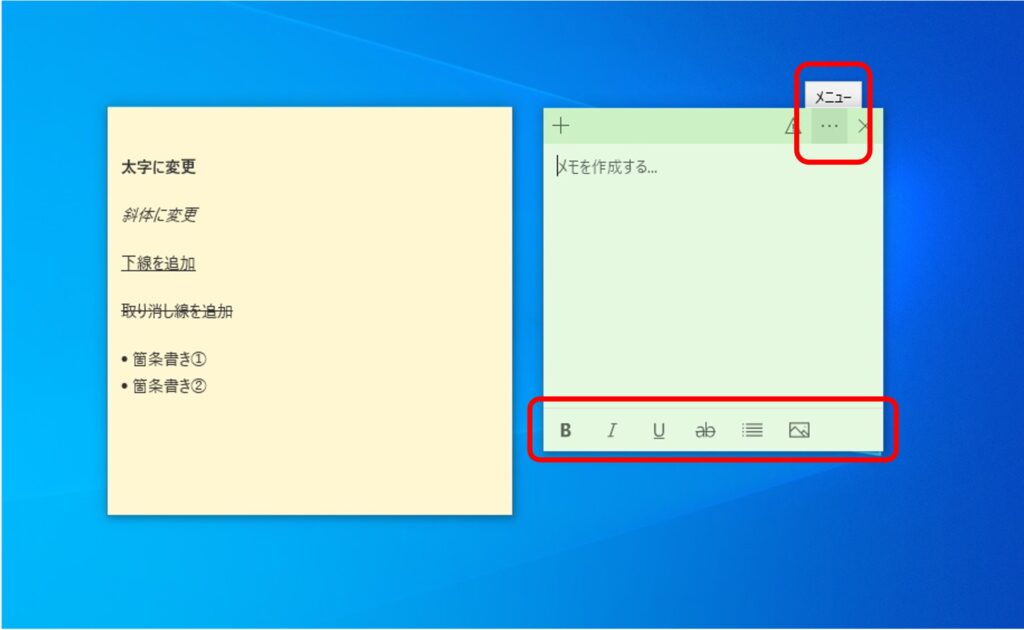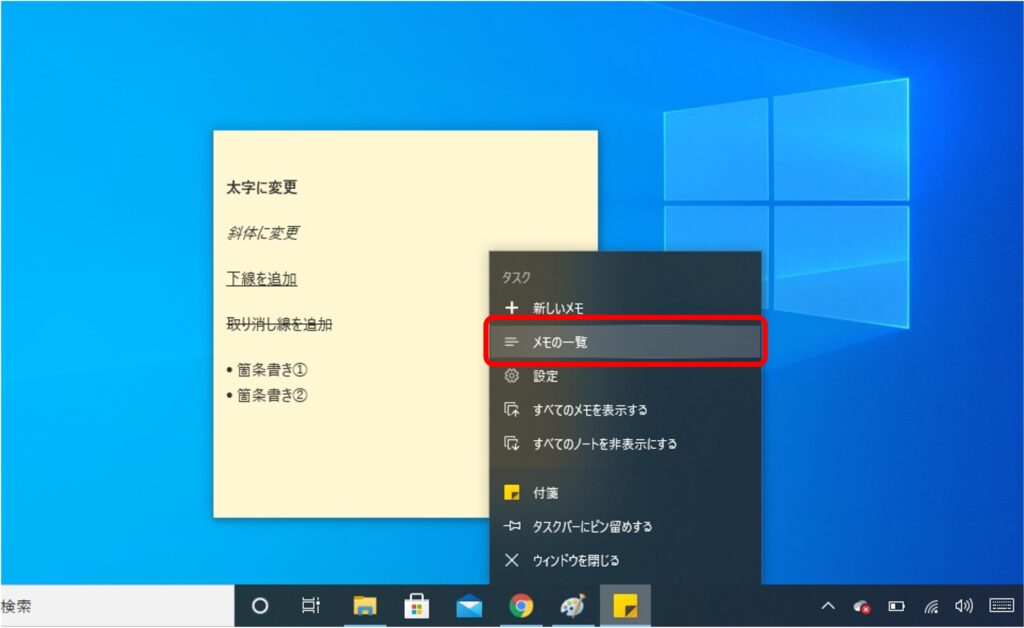仕事に慣れてくると、タスクはだんだんと増えていくものです。
期日を過ぎてしまったり、対応を忘れてしまったりすることのないように、きちんと管理していきたいですよね。
「でも、わざわざタスク管理ツールを導入するのは大変そう」
そう思う人にオススメなのが、Windowsに標準搭載されている付箋アプリです。
機能はシンプルですが、誰でも簡単にタスク管理ができる便利なアプリです。
本記事では、付箋アプリの使い方やタスクの管理方法についてご紹介します。
(画像はすべて、Windows 10環境のものです)
付箋アプリを使ったタスク管理
まずは、実際に付箋アプリを使ってタスク管理をする方法をご紹介します。
タスクの書き出し
最も基本的な、付箋にタスクを書き出しておく方法です。
タスクを一目で確認できるので、対応漏れを防ぐことができます。
また、処理が終わったタスクにはチェックマークや取り消し線などをつけることで、進捗管理も可能です。
タスクの分類
付箋アプリでは色違いの付箋を作成できるため、タスクの分類にも役立ちます。
たとえば、
- ルーティンワークとスポットで発生した業務を分ける
- 期日が近い業務は別の付箋に記入する
という使い方をすると、優先順位をつけながらタスクを管理できます。
業務メモの作成
業務上で気をつけることや手順などを、つい忘れてしまうことはありませんか?
そんなときにも、付箋アプリが役立ちます。
メモをデスクトップに貼っておくことで、とっさの場合にも素早く必要な情報を確認できます。
付箋アプリの使い方
それでは、付箋アプリの起動方法や使い方をご紹介します。
起動方法
付箋アプリを起動するには、画面左下の検索バーに「付箋」と入力しましょう。
表示されたアイコンを右クリックして、「タスクバーにピン留めする」を選択しておくと、タスクバーからすぐに起動できるようになって便利です。
付箋の操作・編集
表示された付箋を選択すると、上下にバーが表示されます。
上部のバーでは、付箋の追加の他、メニューから付箋の色の変更や付箋の削除ができます。
付箋を閉じたいときには、メニューの右にあるバツをクリックしましょう。
また、上部のバーをドラッグすると付箋の移動ができます。
下部のバーは、文字装飾や画像の挿入をする際に使用します。
WordやPowerPointのような自由度はありませんが、重要なタスクを太字にしたり完了したものには取り消し線をつけたりと、よりわかりやすくメモを残すことができます。
付箋の再表示
付箋アプリを閉じたあとに再表示しようとすると、見たい付箋が思うように表示されないことがあります。
その場合は、タスクバーのアイコンを右クリックして「メモの一覧」を選択しましょう。
これまで作成した付箋の一覧が表示されるので、必要な付箋をクリックすると、デスクトップに再表示できます。
パスワードや個人情報などには要注意
気軽にメモを残せる便利な付箋アプリですが、気をつけるべき点があります。
それは、パスワードや個人情報など、他の人に見られてはいけない機密情報は記入しないということです。
自分だけが使うパソコンのデスクトップに貼ったメモだとしても、他の人の目に触れてしまう危険性をなくすことはできません。
思わぬ情報漏えいのトラブルを起こしてしまわないように、付箋アプリに記入する内容には注意しましょう。
タスクを「見える化」して、効率よく業務を進めよう
タスクが増えてくると、頭の中だけで覚えておくのにはどうしても限界があります。
つい処理を忘れてしまったり、目の前の業務に集中できずケアレスミスをしてしまったりすることも。
そんなときには、付箋アプリを使ってタスク管理をしてみましょう。
タスクを「見える化」することで対応漏れを防げるだけでなく、次にやるべきことがすぐに分かるので、効率よく業務を進めることができます。
「増えたタスクをきちんと管理したい」「仕事のミスを減らしたい」と考えている人は、ぜひ実践してみてください。
Promapediaでは、業務効率化に関する記事も公開しています。
下記の一覧ページをご覧ください。