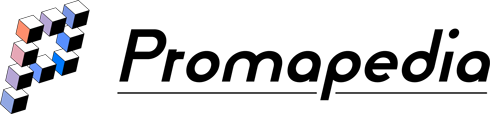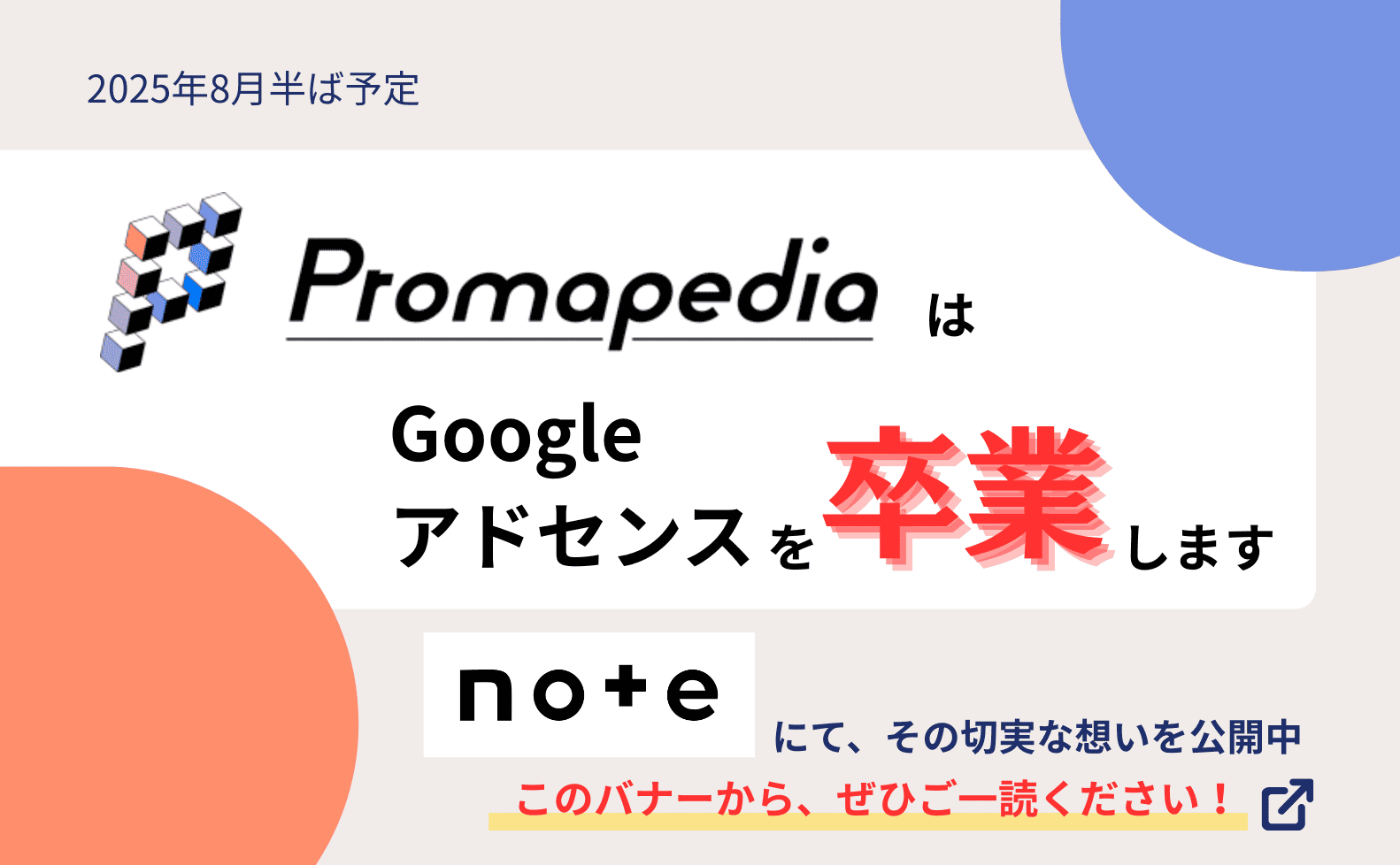生産性を高めるためにキーボード操作を覚えていく
仕事の生産性を高めるうえでは、少しでも早くパソコンを操作し、仕事を終わらせることが大切です。
できるWebディレクターさんと新人のWebディレクターさんの仕事を見比べてみると、やはりショートカットキーなどのキーボード操作を知っている量・使用している量がまるで違います。
たった数秒の違いが、最終的な仕事時間に大きく影響していきます。
今回は会社に入社してすぐの新人ディレクターが、まずは覚えておきたいショートカットキーやブラウザの操作方法をまとめました。
※今回はWindowsパソコンでの操作をメインに解説していますが、( )内にMacパソコンでの操作も記載しておきますので、参考にどうぞ!
文書操作系
まずは文章の基本操作を解説していきましょう。
新人ディレクターの場合、コピー&ペーストで作業することはよくあります。
例えば、与えられたテキストをCMSに投稿したり、テンプレートから文書をコピペすることも多いでしょう。
何かしらのレクチャーを受けている時には、入力作業に先輩社員が立ち会うこともあるため、ちんたらテキスト入力する姿は見せたくないですね。
| Ctrl + C (command + C) | 選択した箇所をコピー |
|---|---|
| Ctrl + S (command + S) | 文章を保存 |
| Ctrl + V (command + V) | コピーした内容を貼り付け |
| Ctrl + X (command + X) | 選択した箇所を切り取り |
| Ctrl + A (command + A) | 全体選択 |
| Shift + 矢印 | 選択範囲を動かす |
| テキストをダブルクリック | テキストのかたまりを一気に選択 |
使用する場面
コピー&ペーストくらいはスムーズに行おう
[Ctrl + C]、[Ctrl + V]のショートカットキーくらいは就職前に覚えている人も少なくないかもしれませんが、もし知らない場合はこれを機会に覚えていきましょう。
文章はマウス操作の右クリックでもコピーや貼り付けの機能を使えますが、ボタンを押し損じたりしていると、時間をロスしてしまいますし、先輩など、他の人が見ていたら非常にダラダラした印象を与えてしまいます。
コピー&ペーストの機会はいくらでもあるので、まずは [Ctrl + C]、[Ctrl + V] のショートカットキーから覚えていきましょう!
同様に、切り取ってコピーをする[Ctrl + X]や、Wordなどのテキストファイルを保存する[Ctrl + S]も使用頻度が高いので、あわせて覚えておきましょう。
全体選択(Ctrl + A)も使う場面は多い
全体を選択する[Ctrl + A]も使用頻度の高いショートカットキーです。
画面全体を選択する時にも使えるこのショートカットキーですが、下のようなテキストボックスのテキストを一気にコピーする時にも役立ちます。
このテキストボックスを選択し、[Ctrl + A]で全体選択、[Ctrl + C]でコピーすれば、かなり早く作業をすることができます。
ダブルクリックやShift + 矢印で効率よくテキストをコピーする
先ほどはテキストボックスのテキストを一括でコピーするという話をしてきましたが、今度はテキストの一部をコピーする方法をお話ししていきます。
例えば、下のパスワードをテキストボックスに打ち込む場合を考えてみましょう。
パスワード:dfyrs5sHJ
一番遅くて無難な方法は「dfyrs……」と手入力していく方法ですが、さすがに悠長でしょう。
次はマウス操作で、「dfyrs5sHJ」の部分を選択状態にし、右クリックでメニューを表示させて「コピー」ボタンを押す方法です。
これでもよいのですが、もう少し早く操作できるはずです。
例えば、 「dfyrs5sHJ」の部分をダブルクリックすれば一気に選択することができます。
もしきれいに意図した部分が選択されない場合は、[Shift + 矢印]で選択範囲を調整することができます。
選択が完了した後は、[Ctrl + C]でコピーして、[Ctrl + V]で貼り付けたりすると早くなります。
インターネットブラウザの操作
次はブラウザの操作についてみていきましょう。
最近はWebサービスを会社内で使うことも少なくないため、ブラウザ操作を快適にすることも、仕事の生産性を高めるカギです。
| Ctrl + クリック (command + クリック) | 新しいタブでWebページを表示する |
|---|---|
| Ctrl + W (command + W) | タブ(ウィンドウ)を閉じる |
| Ctrl + Shift + T (command + Shift + T) | 直前に閉じたタブを再度表示する |
| tab | 次のフォームに移動 |
| Ctrl + F (command + F) | ページ内を検索 |
| Ctrl + Shift + R (command + Shift + R) | キャッシュをクリアして更新 |
使用する場面
Ctrl + クリックで新しいタブでページを表示する
Webサイトを調査している時や確認作業をしている時など、複数のページを一気に開く機会はよくあります。
例えば先輩社員から「このWebサイト開いてみて」と言われて、下の3つのURLが送られてきたとします。
これをそのままクリックしてしまうと、現在の画面が切り替わってしまいます。
そんな時にはCtrlキーを押しながらクリックすることで新しいタブが開き、もとの画面を維持しながら新しいページを開くことができます。
Ctrl + Wでタブを閉じて、Ctrl + Shift + Tでタブを復帰させる
複数のタブを開いた後は、不要なタブを閉じていきます。これもいちいちタブの×ボタンをクリックしていくのは、非効率的です。
ブラウザを閉じるときは、[Ctrl + W]のショートカットキーを使うと便利です。
また、気持ちよくこのショートカットキーでタブを閉じている時にありがちなのが、「あ、間違ってページを閉じてしまった!」ということです。
そんな時も慌てずに「Ctrl + Shift + T」を押してみてください。直前まで開いていたページが再度表示されます。
tabキーで次の項目へ
お問い合わせフォームなどを開発した時に、複数の入力フォームにテキストを入力しなければならないことがあります。
このように入力フォームが続いている場合は、マウスで次の項目を選択するよりも、tabキーで次の項目にいくほうが時間短縮につながります。
もともとtabキーには、ブラウザ上の次のリンクやフォームを選択する機能があるので、知っておくと色々応用できるかもしれません。
探しているテキストをCtrl + Fで見つける
特定のテキストを探している時や、テキスト修正した部分を確認する時などは[Ctrl + F]でページ内を検索することができるので、便利です。
例えば、テキストの誤りを修正した後で、修正前のテキストをページ内で検索し、ヒットしなければ修正完了ですし、ヒットすればまだ漏れがあるということです。
人の目では見落としてしまう部分までチェックできるので、適宜使っていきたい機能です。
更新したらCtrl + Shift + Rでキャッシュを消して確認
Webページを修正した後は、更新して内容が変更されているかを確認します。
この際、Webブラウザはキャッシュをもつせいで更新した内容が反映されないことがあります。
このキャッシュをクリアするにはさまざまな方法がありますが、一番簡単な方法が[Ctrl + Shift + R]のショートカットキーを押すことです。
このショートカットキーを使うとキャッシュをクリアして更新ができるので便利ですし、わざわざブラウザの更新ボタンを使わずに済みます。
その他、覚えておきたい操作
| Windowsキー + D | デスクトップを表示させる |
|---|
使用する場面
先輩社員から仕事を教わっていると、いろんなファイルやWebページを開いて、デスクトップのファイルを開きたいのになかなかデスクトップにたどり着けないということがあります。
そんな時にはWindowsキーとDを同時押しすることにより、一気にデスクトップを表示させるとよいでしょう。