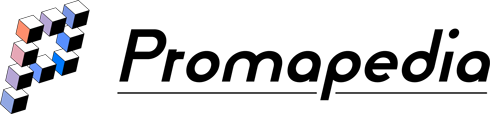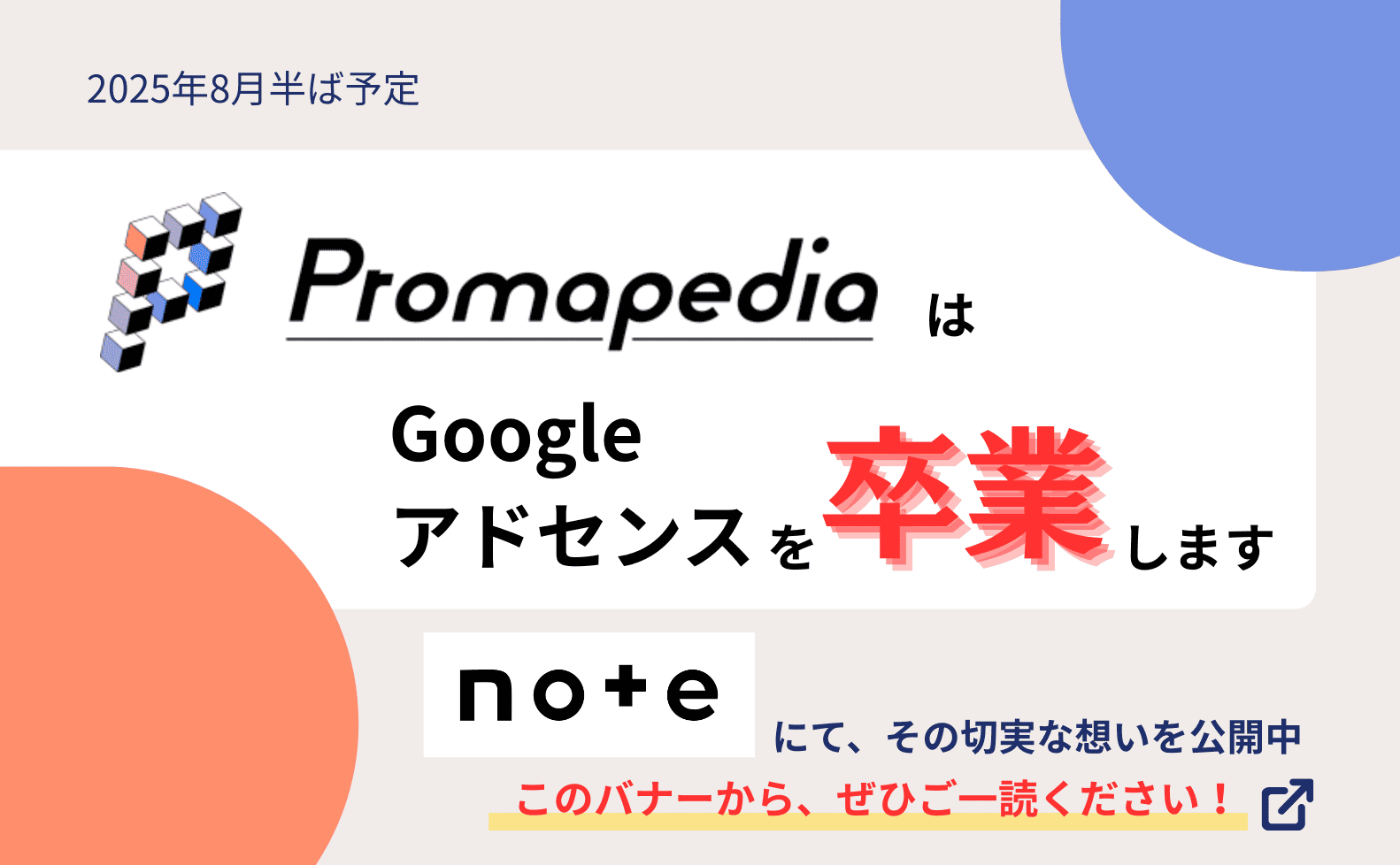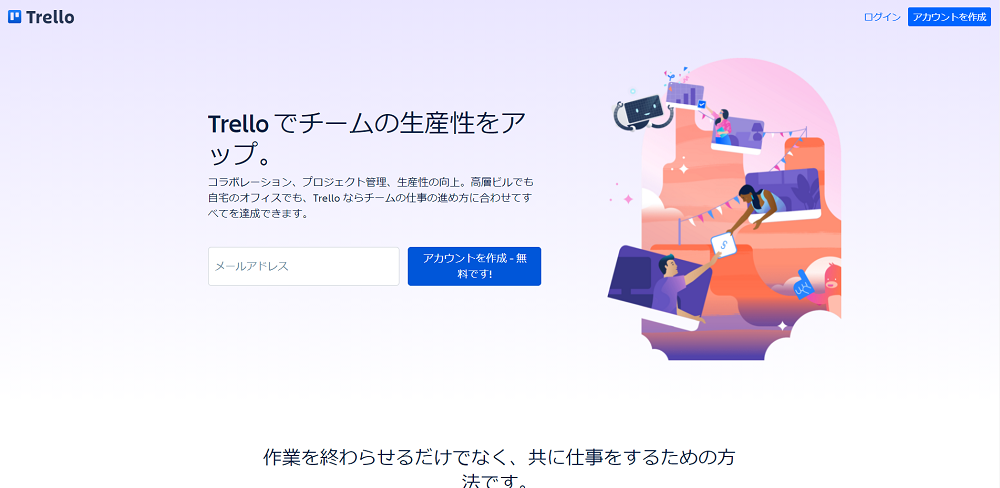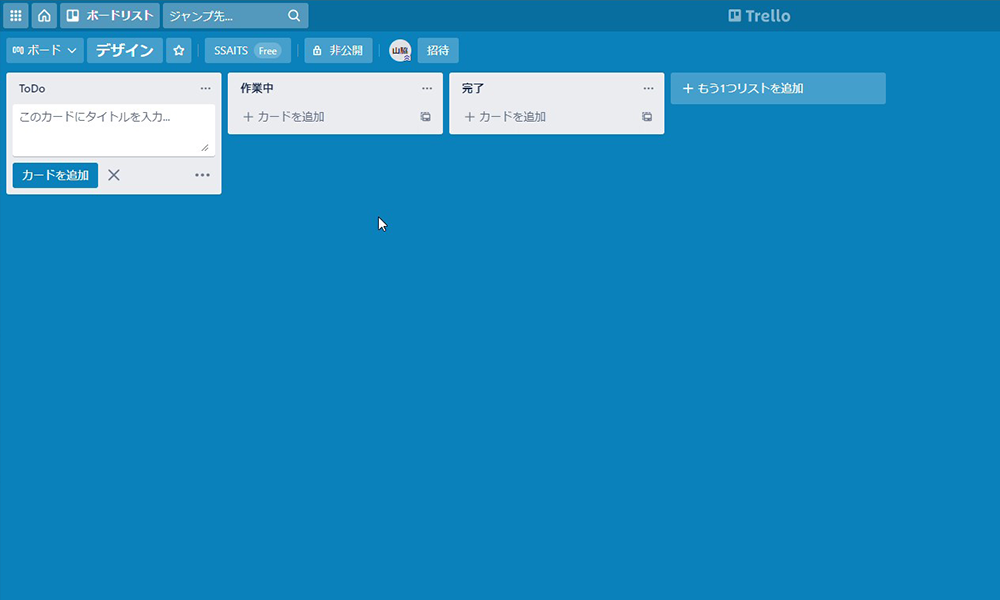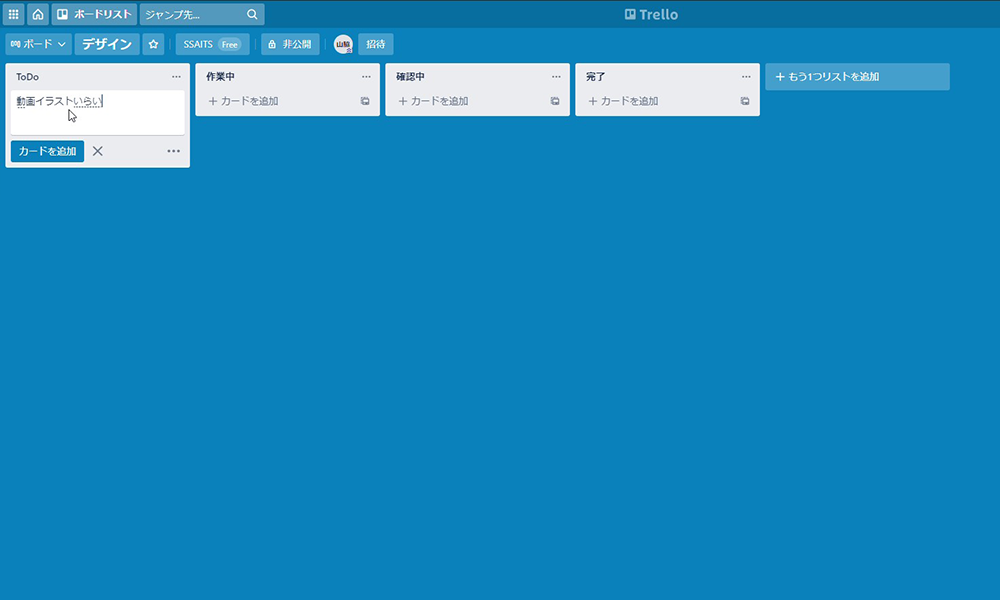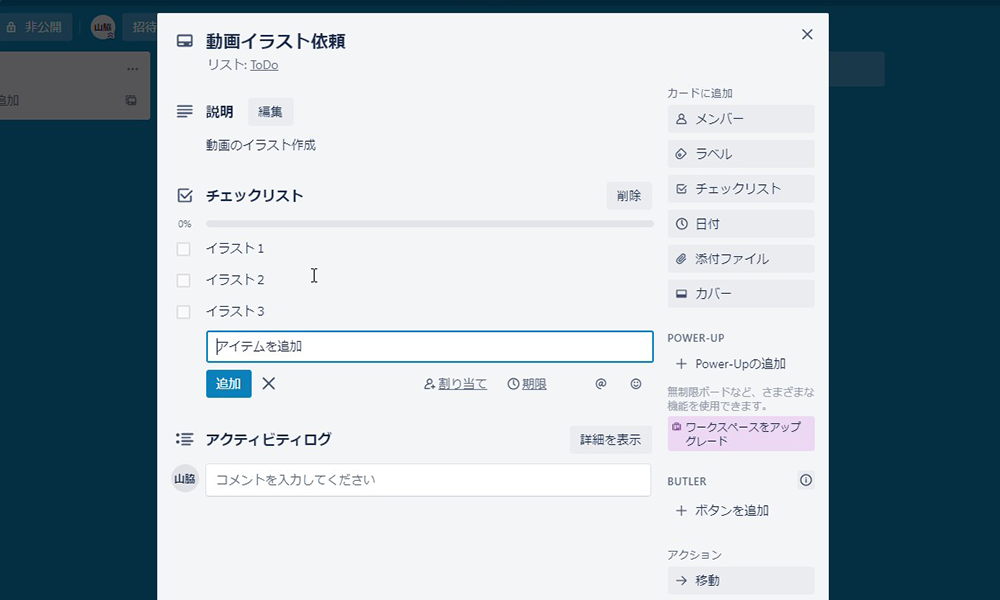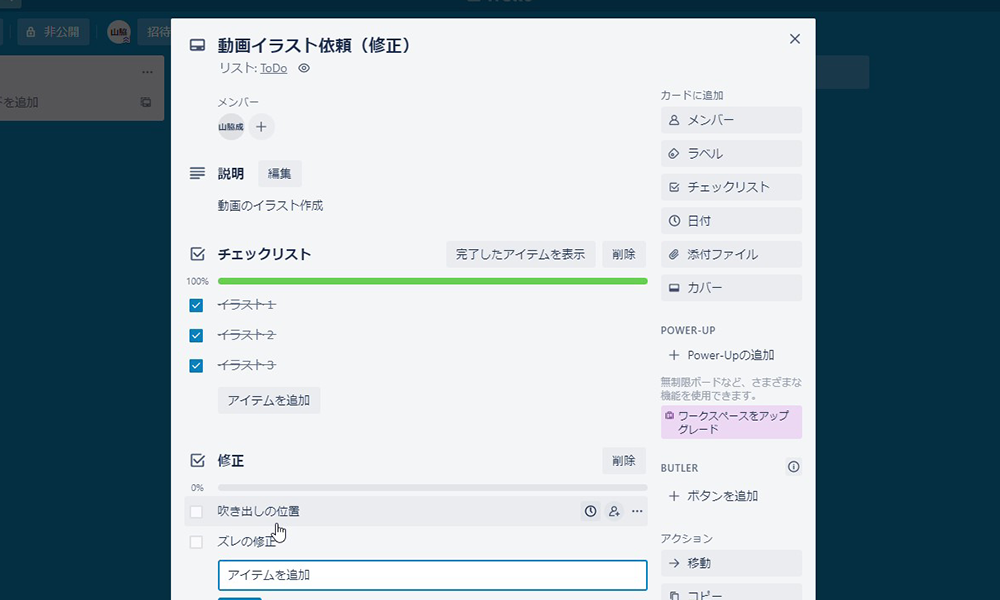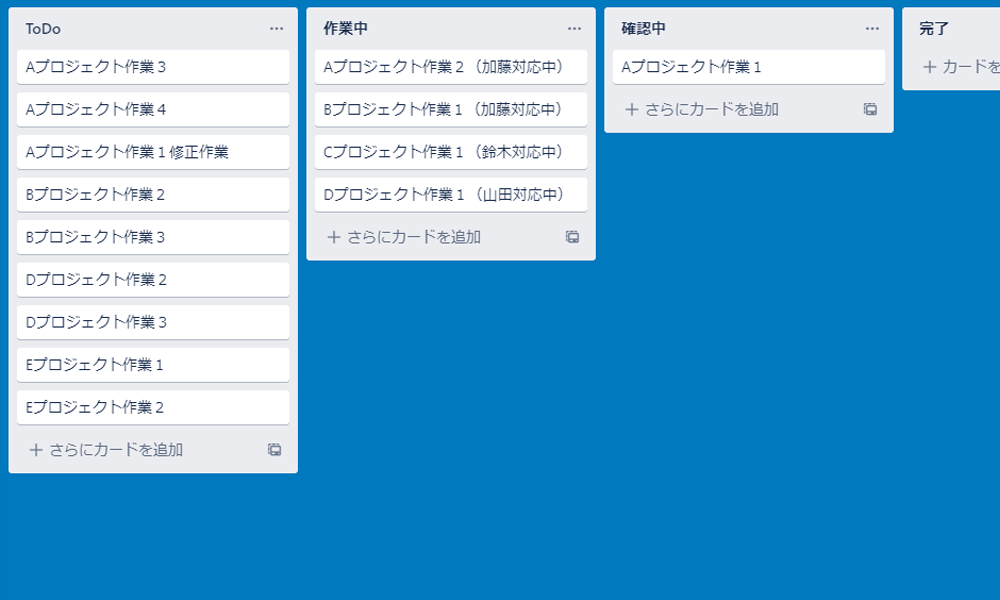Trelloでタスク管理をしよう
Atlassianが提供するWebアプリケーション・TrelloはWeb上でタスク管理ができる便利なツールです。
多くの場合は、タスクボードを作り、チームでの作業を円滑にしようとします。
こうしたタスクボードをトヨタにならって「カンバンボード」と呼んだり、スクラム開発の場では「スクラムボード」と呼んだりしますが、このページでは「タスクボード」と呼ぶことにします。
今回は個人や小規模のチームで使うことを想定し、無料版のTrelloを使ったタスクボードの作り方と使い方の基本を解説していきます。
これからTrelloを使ってタスク管理をしたいと考えている方は、ぜひご覧ください。
Trelloでタスクボードを作るまで
アカウントを作る
Trelloを使うには、まずTrelloのWebサイトからアカウントを作成します。
タスクボードを作る
無事アカウントを作成し終えたら、参考画像1のような画面が表示されます。
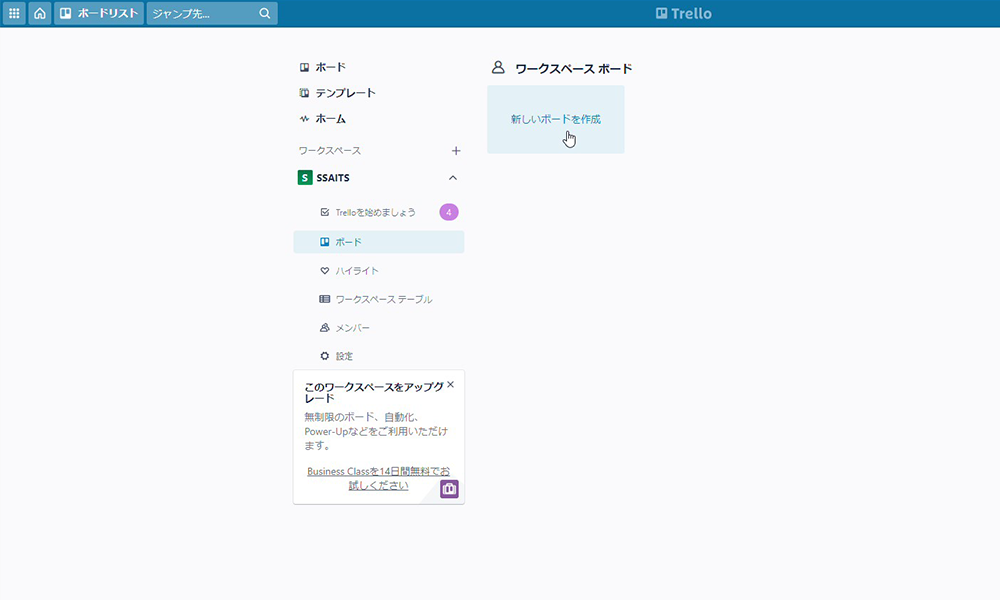
ここから[新しいボードを作成]をクリックします。
するとボードの名前を入力するフォームと参考画像2のように公開のステータスを変更する選択ボタンが表示されます。
Trelloの仕様に慣れない間は、この設定を非公開にしておくことを強くおすすめします。
これを公開にしてしまうと、作成したボードがインターネット上で公開されてしまい、誰でも見られるような状態になってしまいます。
ボードをあえて公開して広く世界の人から意見をもらうということもあるかもしれませんが、個人や小規模のチームで「まずは試してみよう」とTrelloを使う場合は非公開にしておいた方が無難です。
非公開の設定でも、あくまで他者の閲覧を禁止するだけなので、問題なくチームで情報を共有することができます。
ボードの中身を変える
ボードを作成すると、参考画像3のような画面が開きます。
初期画面には[ToDo]、[作業中]、[完了]のリストが予め作成されています。
Trelloは海外のサービスなので、中途半端に日本語訳がされていますが、それぞれ「やること(ToDo)」、「作業中(Doing)」、「完了(Done)」という意味です。
このままだと作業をチェックする工程がないので、[作業中]と[完了]の間に[確認中]というリストを作成します。
タスクボードを使う
参考画像4の状態にまでタスクボードを作成することができたら、いよいよタスクボードでタスクを管理していきます。
組織やチームによって使い方に若干違いはありますが、概ね以下のような流れでタスク管理をしていきます。
- [ToDo]のリストにタスクを追加
- タスクの担当者が[作業中]にタスクを移動する
- タスクが完了したら[確認中]に移動する
- 担当者は[確認中]リストのタスクを確認し
- 問題なければ[完了]リストに移動しタスクを終了する
- 修正点があれば[ToDo]、もしくは[作業中]に戻す
それでは順を追って見ていきましょう。
タスクを作る
Trelloでは[+カードを追加]ボタンを押すことで、カードを追加することができます。
タイトルを入力して、[Enter]キーを押すとカードが作成されます。
このカードがタスクボードで管理するタスクとなります。
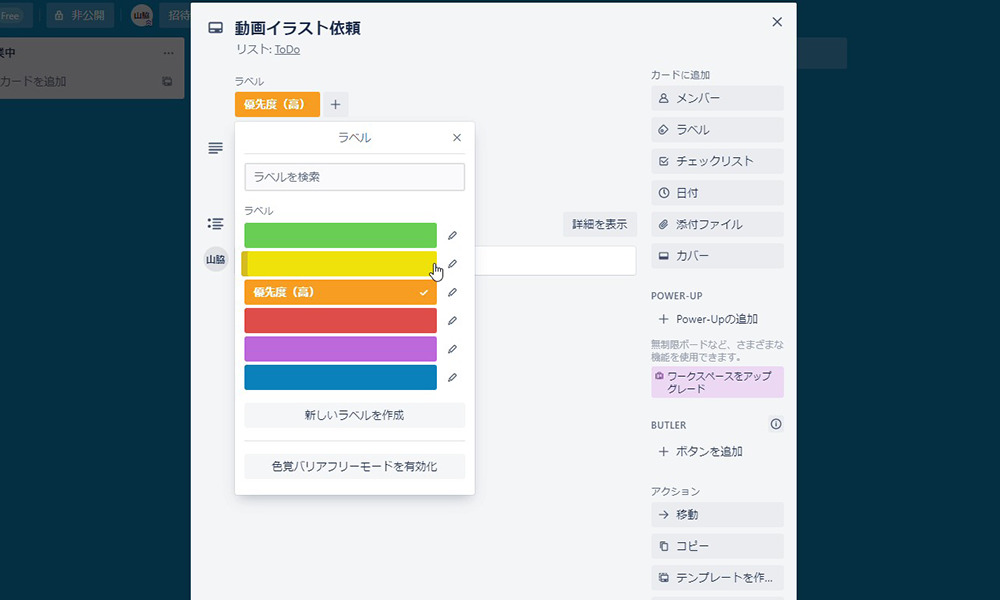
カードには様々な設定をすることができ、参考画像5のようにラベルを付けてタスクの優先度が一目でわかるようにしたり、日付を設定して期限の通知をさせたりすることができます。
慣れない内はTrelloを使うだけでも精一杯かと思いますが、慣れた後はこうした機能を使っていくと、さらにタスク管理がしやすくなります。
タスクの内容を記述する
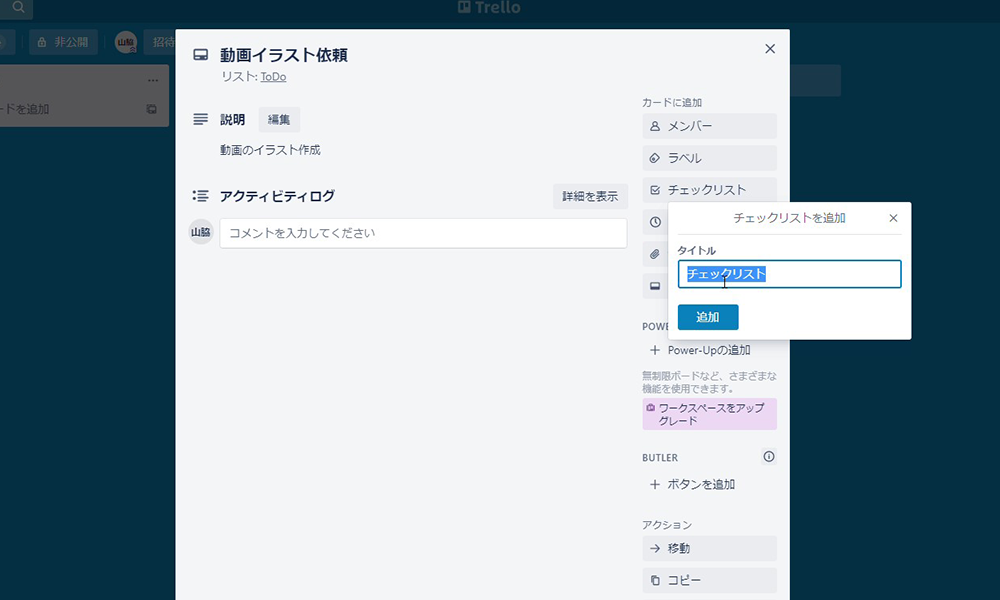
タスクには、そのタスクを受け取った人が内容を理解できるよう説明を記述しておきます。
ここで便利なのが、タスクのチェックリスト機能です。
参考画像6のように、タスクにはラベルや日付のようにチェックリストの機能もあり、任意のタイトルを付けると、参考画像7のようにチェックリストを作成することができます。
このチェックリスト機能の良いところは、チェックリストと連動して進捗が表示されることです。
例えば、5つのチェックリストの内の1つにチェックを入れると、5分の1のタスクが完了したということになり、進捗率の20%が表示されます。
そのため、進捗の把握が簡単になり、Trelloのタスク管理がよりしやすくなります。
タスクを移動する
![参考画像8:タスクを[作業中]リストに移動している画像](https://ssaits.jp/promapedia/wp-content/uploads/2021/06/trello-board08.png)
カードを作成することができたら、あとはこのカードを移動させていきながら、タスク管理をしていきます。
[ToDo]リストにあるタスクを、そのタスクの担当者は参考画像8のように[作業中]リストに移動し、書かれている内容にしたがってタスクを進めていきます。
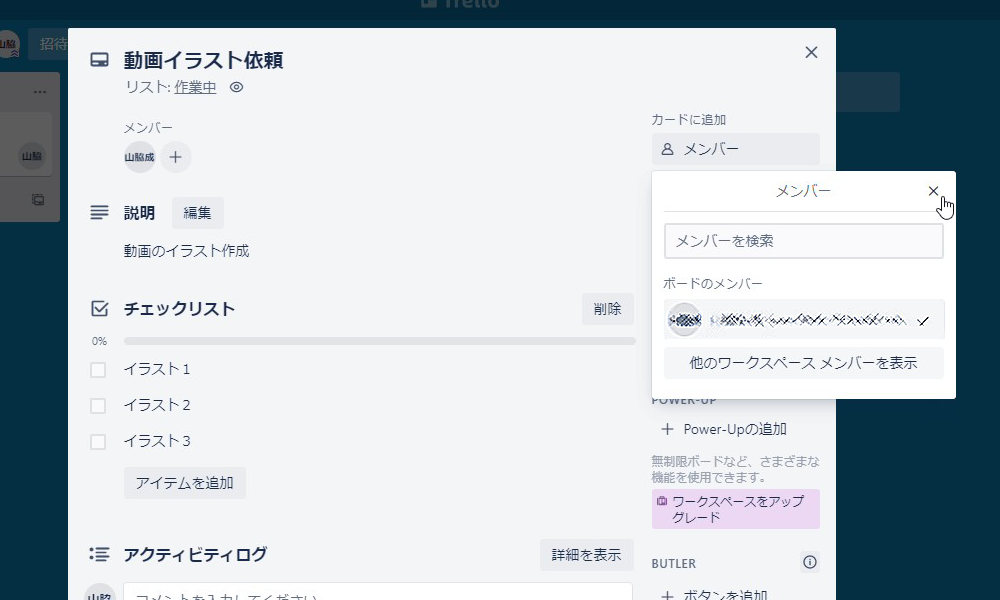
適宜自分が進めていることがわかるように、参考画像9のようにメンバーを追加し、アイコンを表示させると便利です。
例えば、タスクの担当者が予めわかっているのであれば、タスク作成者が担当者をメンバーに追加し、担当者が決まっておらず、手の空いた人が受け持つのであれば、[作業中]リストに入れた人自身がメンバーの設定をするなど、ルールを決めておくとよいでしょう。
そして作業が完了したら、次は[確認中]リストにカードを移動します。
確認の担当者はそのタスクの内容を確認し、問題がなければ[完了]リストに、修正点があれば[ToDo]リストか、[作業中]リストにカードを戻します。
修正のタスクを依頼する時は、参考画像10のように、もともとのタスクに修正事項のチェックリストを追加したり、修正事項だけのタスクを新しく作ったりしてもよいでしょう。
Trelloによるタスク管理の注意点
最後にTrelloを使う際の注意点をいくつかお話ししていきます。
セキュリティに注意
ボード作成の際にお伝えしたように、Trelloを利用する際、慣れるまでは原則非公開設定にしておいた方がよいでしょう。
Trelloを仕事で使うのであれば、自社の公開されていないサービス・製品の情報をタスクに記述していくことがあります。
こうした情報が一般に公開されてしまうと大問題です。
公開状態に気を付けるとともに、機密情報はTrelloに載せないなど、セキュリティに配慮することが大切です。
ルール作りが大切
「Trelloを使えばタスク管理が楽になる」という話を聞いてTrelloの導入に踏み切った人は多いかと思いますが、Trelloを導入すれば、無条件にタスク管理がよくなるというわけではありません。
Trelloはあくまでツールであり、それを使う側のルール作りや運用の仕方が重要になってきます。
とくにルール作りについては大切です。
例えば「[ToDo]リストは上のものから優先度が高いとする」「修正があった場合は再度修正を依頼するタスクを新しく作成する」というようなルールがなければ、かえってタスク管理に混乱をきたしてしまいます。
Trelloを使う際はしっかりとルールを定めていきましょう。
多数対多数の管理には不向き
タスクボードの弱点は「多数対多数」の管理には不向きであるということです。
例えば参考画像11のように、1つのタスクボードの中で複数のプロジェクトを複数人で管理しようとすると、誰がいまどのような作業をしているかある程度は把握できるかもしれません。
しかし、「今週鈴木さんが空いているかどうか」「次はどのタスクに取り組まなければならないのか」が把握しづらく、タスク管理というよりも、現状共有程度のツールになってしまいます。
1つのプロジェクトを複数人で1つのタスクボードで管理するか、個人のタスクボードを作成し、そこで複数のプロジェクトのタスクを管理するとした方がよいでしょう。
以上のような注意点も把握し、Trelloを活用していきましょう。