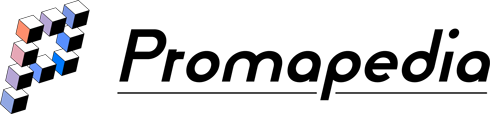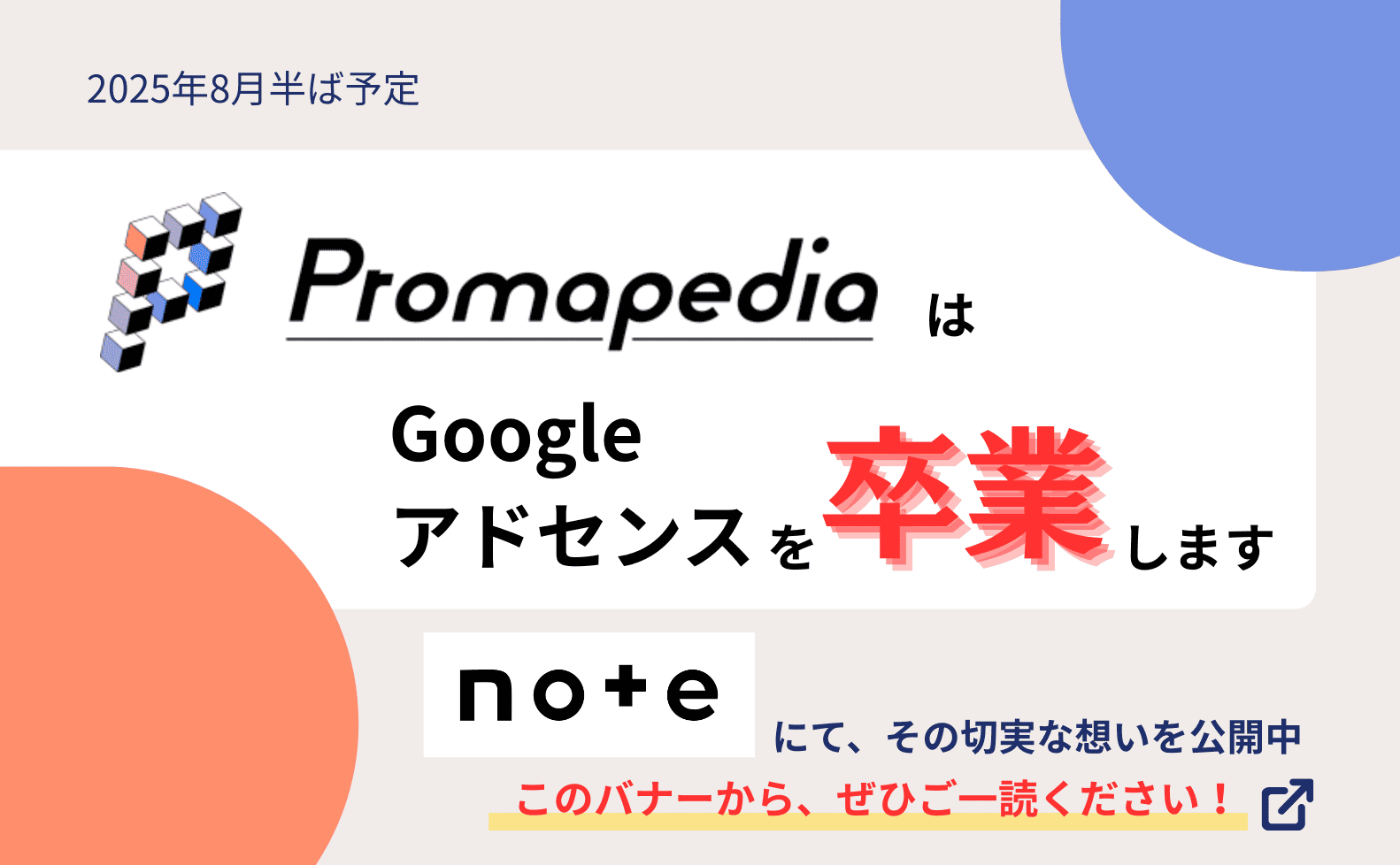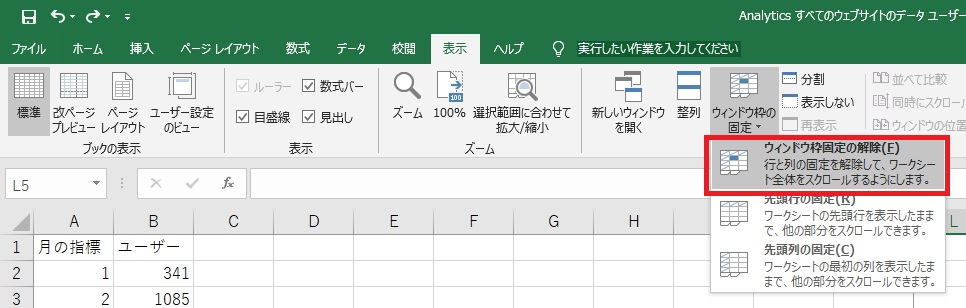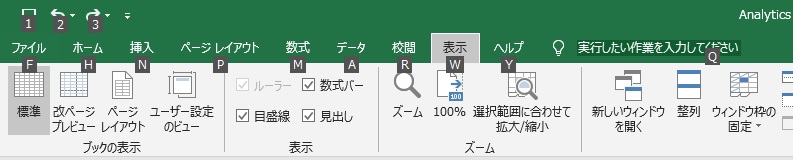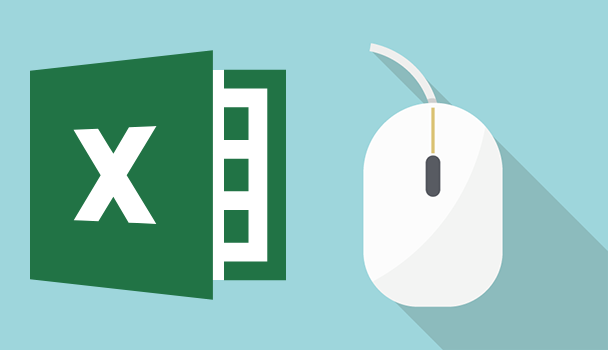
エクセルで仕事をしていると、いつの間にか画面がスクロールしなくなることがありませんか?
今回はエクセルが急にスクロールしなくなった時の対処法と、その原因をご紹介します。
エクセルが突然スクロールしなくなった時の対処法
たまに発生するエクセルの画面がスクロールしなくなる現象
エクセルで作業をしていると、たまに画面がスクロールしなくなります。
発生したことがない方に伝えるのは難しいのですが、マウスホイールを動かしても画面が動かず、エクセルの画面のスクロールバーを操作しても画面が動きません。
この現象ですが、エクセルの「ウィンドウ枠の固定」が影響しているようです。
「ウィンドウ枠固定の解除」をする
では「ウィンドウ枠の固定」はどのように解除するのでしょうか。
方法はとても簡単です。
エクセルのメニュー(リボン)から「表示」を選択します。「ウィンドウ」というグループにある「ウィンドウ枠の固定」を選択すると、プルダウンメニューに「ウィンドウ枠固定の解除」という項目が表示されます。この「ウィンドウ枠固定の解除」を選択すると、スクロールできなかった画面が元通りにスクロールできるようになるはずです。
なぜウィンドウ枠は固定されてしまうのか?
本来は便利な機能「ウィンドウ枠の固定」
「ウィンドウ枠の固定」の機能は本来かなり便利な機能です。
エクセルで表を作成していると、「どんな状況でも一行目は表示させたい!」というようなことが多々あります。
そうした願いを「ウィンドウ枠の固定」は叶えてくれます。
場所を指定しないと、自動で固定する場所を決めてしまう
「ウィンドウ枠の固定」はそのまま使用すると、選択しているセルの位置から自動的に固定する範囲を計算します。
そのため、あらぬところで「ウィンドウ枠の固定」が使用されてしまうと、まったく画面がスクロールできないという現象が起こってしまいます。
[Alt] → [w] → [f] → [f]がウィンドウ枠の固定のショートカットキーだが……
突然ウィンドウ枠が固定される原因としては、ショートカットキーを押してしまったことが挙げられます。
エクセル画面で[Alt] → [w] → [f] → [f]の順番にキーを押していくと、「ウィンドウ枠の固定」をマウスで選択しなくとも、ウィンドウ枠を固定させることができます。
ただし、何かのハプニングで作動するようなものではないため、これだけが原因とは考えにくいのですが、何かしらの要因にはなっているかもしれません。
ウィンドウ枠の固定でなければ、“Scroll Lock”を疑う
もしエクセルの表示を確認して、「ウィンドウ枠の固定」がされているようでなければ、“Scroll Lock”の機能がオンになっていないか確認してみてください。
使用しているキーボードによっては、キーボードの右上の方に“Scroll Lock”のボタンがあり、これを何かの拍子に誤って押しているのかもしれません。
まとめ
今回はエクセルの画面がスクロールできない現象について、対処法をご紹介してきました。
エクセルがスクロールできない原因は「ウィンドウ枠の固定」が機能していることにありましたが、これがなぜ突然おもわぬ場所で作動してしまうのかについては今後も調べていきます。
また、“Scroll Lock”がオンになっていることもありますので、これもあわせて確認してみてください。