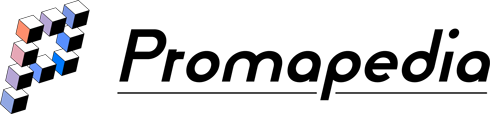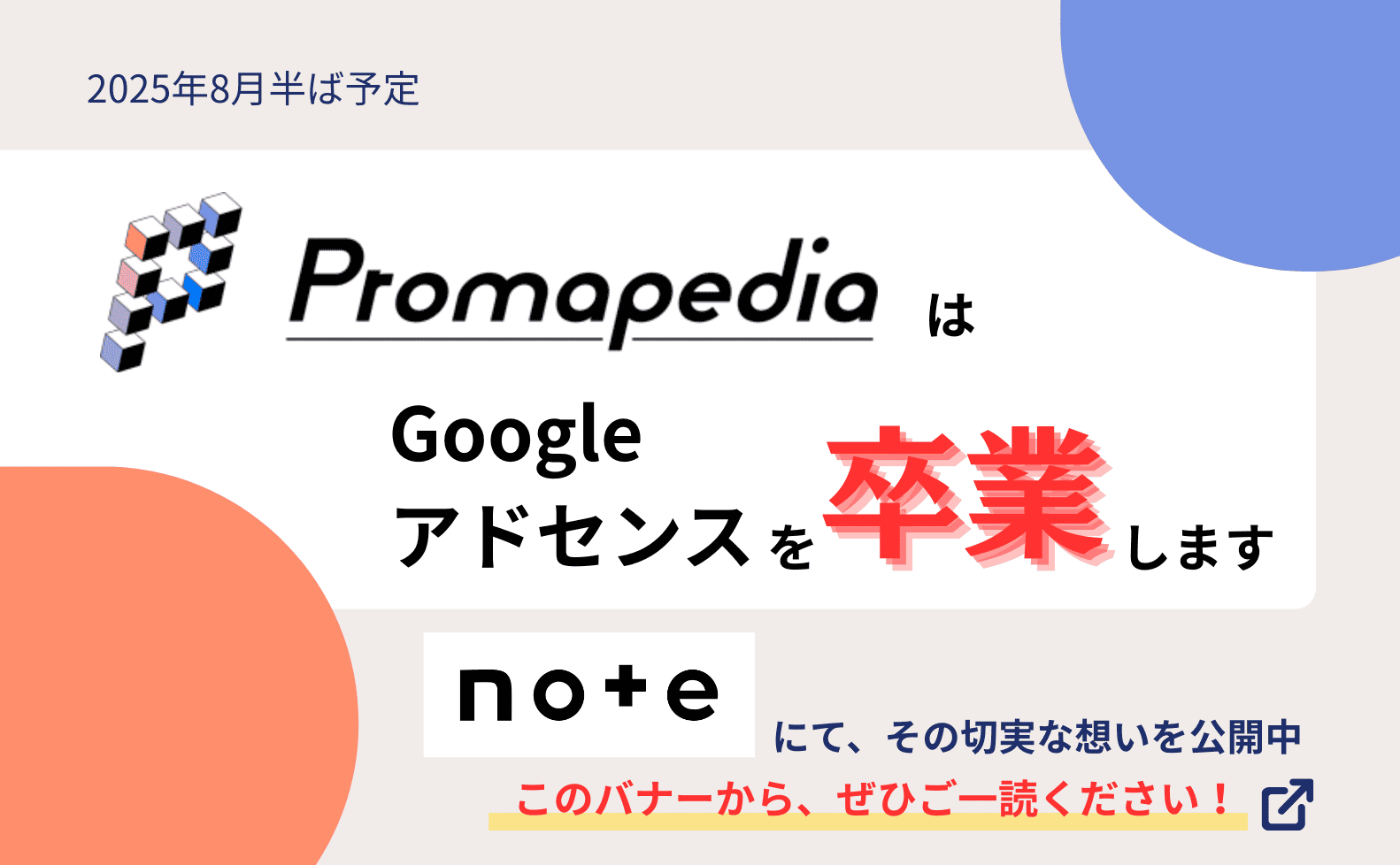WordPressでカスタマイズできること
WordPressは様々な方法でデザインや機能のカスタマイズができます。テーマやプラグインを導入すれば、プログラミングやWeb制作の知識が乏しくても、思い通りのデザインのWebサイトを制作できます。
まずはWordPressのカスタマイズ方法について、一つずつ見ていきましょう。
テーマカスタマイザーによる編集
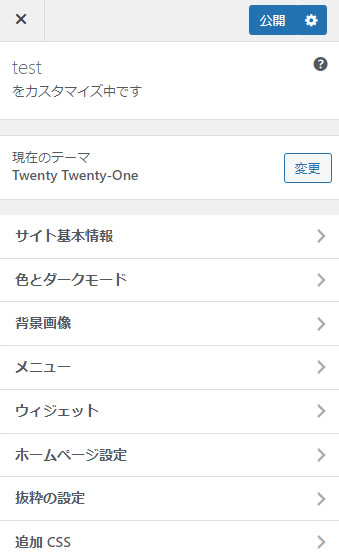
テーマカスタマイザーとはWordPressで有効化中のテーマを視覚的にカスタマイズできる機能です。
テーマカスタマイザーはWordPressの設定画面の「外観」から「カスタマイズ」のメニューをクリックすると開けます。
テーマカスタマイザーでカスタマイズできる項目は、使用しているテーマによって大きく異なります。有料のテーマやアフィリエイトに特化したテーマなどでは、外観や機能の大部分をカスタマイズできる傾向があります。
テーマによっては、テーマカスタマイザーではなくオリジナルの設定画面を設けて、そこでカスタマイズさせるものもあります。
テーマ(PHP・CSS)の編集
テーマファイルを構成しているPHPとCSSを直接編集することで、WordPressの見た目や機能をカスタマイズできます。
第三者が開発したテーマを改造する場合、予め「子テーマ」フォルダを作成しておき、編集したいPHPやCSSファイルを元のテーマ(親テーマ)フォルダからコピーして編集するのが安全な方法です。
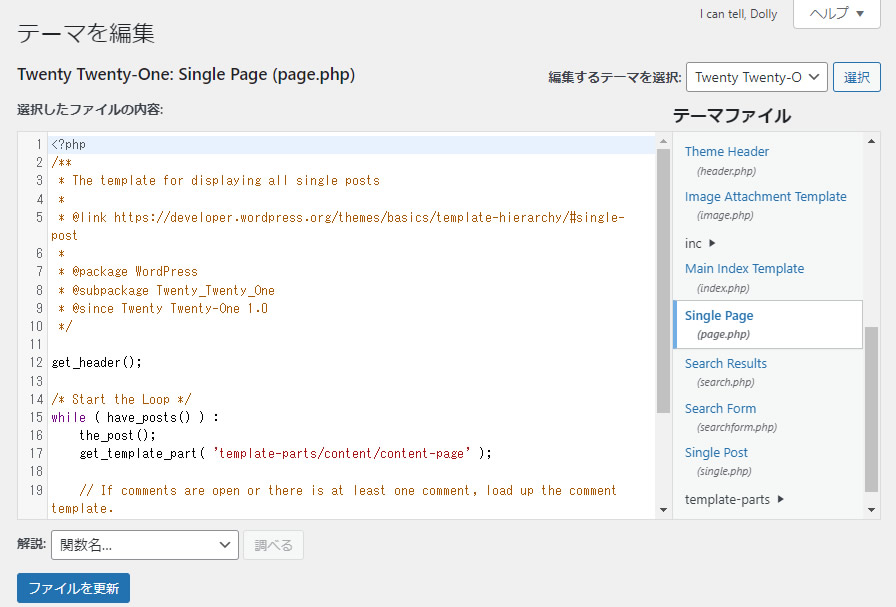
PHPやCSSの編集は「外観」にある「テーマファイルエディター」を利用すると、WordPressのサーバー上で直接編集できます。しかし、この方法はあまりお勧めできません。
万が一、PHPファイルにエラーがある状態で保存してしまうと、管理画面が真っ白になり、修正が出来なくなってしまう恐れがあるからです。
テーマファイルの編集はできる限りローカル環境で行うようにし、エラーがあった時に備えて、正常に動作しているバージョンのバックアップなどを保存しておくべきでしょう。
WordPress本体の設定
WordPress本体ではWebサイト全体の基本的な設定ができます。一般設定で特に注意したいのが、「WordPress アドレス」と「サイトアドレス」の設定です。

この2つにミスがあると、WordPressの管理画面に正常にログインできなくなる恐れがあります。その場合、「wp-config.php」ファイル内に以下のような記述を追加します。
| update_option( ‘siteurl’, ‘https://example.com/’ ); update_option( ‘home’, ‘https://example.com/’ ); |
少しややこしいのですが、引数「siteurl」のURLが「WordPress アドレス (URL)」であり、引数「home」のURLが「サイトアドレス (URL)」となります。一般設定でこれらの2つにエラーがあっても、wp-config.phpの記述が正しければ、管理画面に正常にログインできるようになります。
WordPressプラグインの導入・設定
WordPressのプラグインの導入により、Webサイトに新しい機能を追加することができます。たとえばお問い合わせフォームを作れる「Contact Form 7」や、セキュリティ機能を追加する「SiteGuard WP Plugin」などが有名です。
ただし、プラグインは世界中の様々なエンジニアによって開発されており、中にはメンテナンスが行われていなかったり、バグがあるまま公開されていたりすることもあります。
そのため、WordPressに新しくプラグインを導入する時は、多くの方に使用されている定番のものを導入するのが無難です。
WordPressのカスタマイズが反映されない時に確認すること
ブラウザのキャッシュを削除する
WordPressのカスタマイズが反映されない最大の原因がキャッシュです。キャッシュとは、一度読み込んだWebページの情報を、2回目以降の表示で再利用して表示を高速化する機能のことです。
Webサーバー上のWebページが更新されていない場合、キャッシュはうまく機能するのですが、WordPressでカスタマイズしている最中は、キャッシュが機能することで、古いデータが表示されてしまい、カスタマイズが反映されていないように見えてしまいます。
その場合、ブラウザからのキャッシュの削除や、ブラウザ上でスーパーリロードなどを試すことでカスタマイズ内容が正常に表示できる可能性があります。
またブラウザのキャッシュではなく、WordPressのキャッシュ系プラグインが原因となることもあります。もしこのようなプラグインを導入している場合は、一度無効化すると良いでしょう。
プラグインを無効化する
キャッシュ系プラグインに関わらず、プラグインが導入されていることで、カスタマイズが反映されないことも考えられます。
一度、有効化されているプラグインを一括で無効化し、カスタマイズが反映されているか確認しましょう。もし反映されているようであれば、プラグインを一つずつ有効化していき、原因となっているプラグインを特定します。
テンプレートファイルの編集ミス
テンプレートファイルの編集ミスでカスタマイズが反映されないケースもあります。ありがちなのが、カスタマイズしたいページと、編集しているテンプレートファイルが対応していないケースです。
たとえば「投稿」をカスタマイズしたいのに「page.php」を編集していては意味がありません。
プラグイン「Show Current Template」を使うと、ブラウザで閲覧しているページを構成しているテンプレートファイル名を表示できます。編集中のテンプレートファイルが正しいものか確認するのに便利なプラグインですので、導入すると良いでしょう。
とりあえず「更新」や「保存」ボタンをクリックしてみる
プラグインを導入したりバージョンアップしたケースで、カスタマイズ内容が失われたり、反映されなかったりすることがあります。
そのような場合、プラグインの設定を何も変えずに「更新」や「保存」ボタンをクリックすると、カスタマイズが反映されることがあります。データベースの世界では「空更新」と呼ばれるもので、確率は低いのですが、うまくいくケースがあります。
参考
- https://www.pi-pe.co.jp/solution/article/managed-cloud/534/(2023年5月29日確認)
- https://irodorudays.com/wpbiginners/(2023年5月29日確認)
- https://inno-tech-life.com/dev/wordpress/customize_error/(2023年5月29日確認)
- https://yuka001.com/wordpress/checklist/(2023年5月29日確認)
- https://wp-cocoon.com/faq-css-trouble/(2023年5月29日確認)