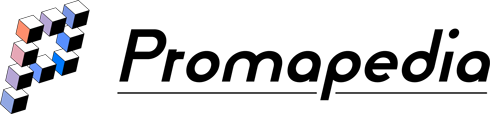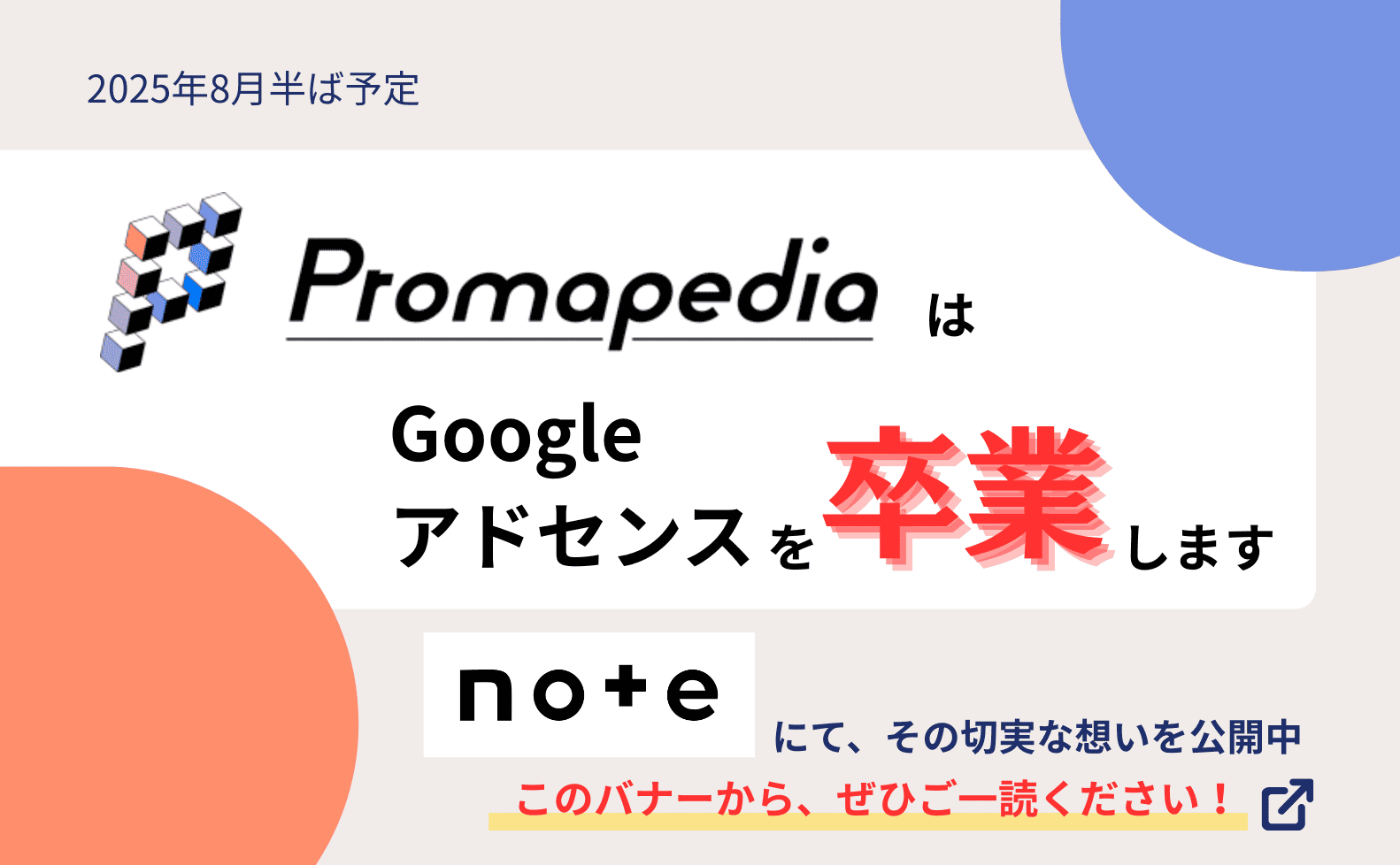Webページのキャッシュとは
パソコンやスマートフォンのブラウザには、初めて訪問したWebページのデータを内部に保存する機能があります。この保存されたデータのことを「キャッシュ」と言います。
パソコンやスマートフォンの内部にキャッシュを保存しておくことで、無駄な通信を減らして、2回目以降の訪問でWebページが素早く表示されるようになります。
キャッシュの役割
キャッシュの役割は次の2つです。
- Webページの表示速度を上げる
- デバイスの通信量を減らす
ここからは、この2つの役割について具体的に解説していきます。
【役割1】Webページの表示速度を上げる
デバイス内にキャッシュを保存することで、Webページのデータをサーバーから取得する時間を短縮できます。これにより、2回目以降のWebページの表示速度を速めることが可能です。
Webページの表示速度を速めることで、ユーザビリティが向上して、直帰率の低減が見込めます。頻繁に訪問するWebページほど、キャッシュのメリットが大きいと言えるでしょう。
【役割2】デバイスの通信量を減らす
Webページを開いた時にデバイス内にキャッシュがあれば、そのキャッシュのデータがブラウザで表示されます。つまり、サーバーとの通信がなくなるため、通信量を減らすことが可能です。
キャッシュの注意点
キャッシュによりWebページの表示速度向上や通信量の削減が見込めますが、注意すべきこともあります。
【注意点1】古いデータが表示されることがある
サーバー上のデータは新しくなっているのに、古いデータがキャッシュとしてデバイス内に残っていると、Webページを表示した時に古いデータがそのまま表示されてしまうことがあります。
このような時、ブラウザ上で「スーパーリロード」と呼ばれる更新作業を行うことで、サーバー上のデータを取得させることが可能です。これはデバイス内にあるキャッシュを無視して、強制的にサーバー上のデータを拾ってくる機能です。
ブラウザ別のスーパーリロードの方法は以下の表の通りです。
| ブラウザの種類 | キーボードでの操作 |
| Google Chrome | ・Shift + F5 ・Ctrl + F5 ・Ctrl + Shift + R ・Shift + ブラウザ更新ボタン ・Ctrl + ブラウザ更新ボタン |
| Firefox | ・Ctrl + F5 ・Ctrl + Shift + R ・Shift + ブラウザ更新ボタン |
| Edge | ・Shift + F5 ・Ctrl + F5 ・Ctrl + Shift + R ・Shift + ブラウザ更新ボタン ・Ctrl + ブラウザ更新ボタン |
ブラウザ上で表示されているWebページの内容が古い時、スーパーリロードを行うことで、サーバー上にある最新のWebページをブラウザで表示させることができます。
【注意点2】デバイスのディスク容量を圧迫する
アクセスしたWebページのキャッシュは、どんどんデバイス内に保存されていきます。デバイスのディスク容量には制限があるため、キャッシュがたまり過ぎると、データを読み込む速度が遅くなり、Webページの表示速度が逆に遅くなってしまうことがあります。
そのため、定期的にキャッシュを削除する作業を行った方が良いでしょう。以下、主要なブラウザ別のキャッシュ削除の手順を解説します。
Google Chromeでのキャッシュ削除の方法
Google Chromeの設定から「プライバシーとセキュリティ」メニューをクリックします。
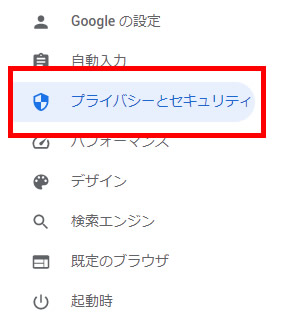
次に「閲覧履歴データの削除」をクリックします。
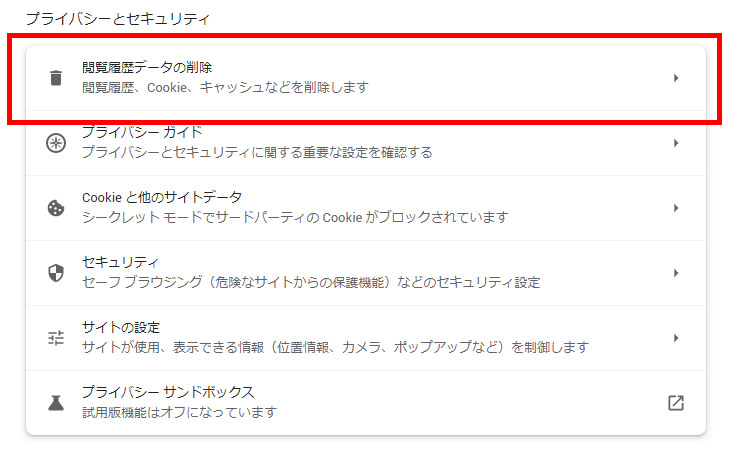
「キャッシュされた画像とファイル」にチェックを入れて、「データを削除」ボタンをクリックします。
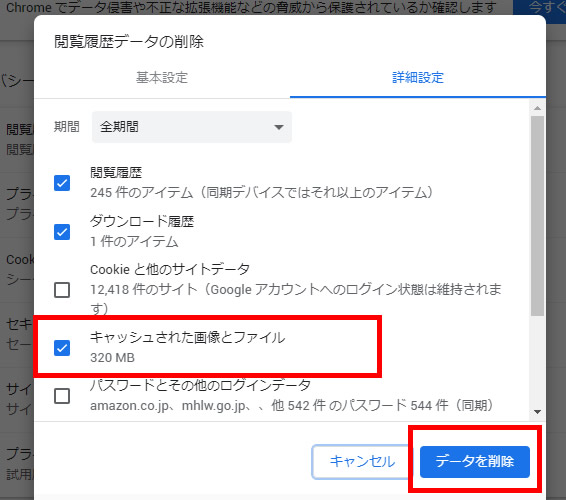
これでGoogle Chromeからキャッシュが削除されます。
Firefoxでのキャッシュ削除の方法
Firefoxの設定から「プライバシーとセキュリティ」のメニューを開きます。
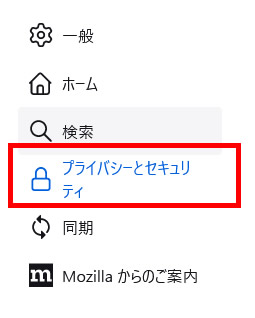
Cookieとサイトデータから「データを消去」ボタンをクリックします。
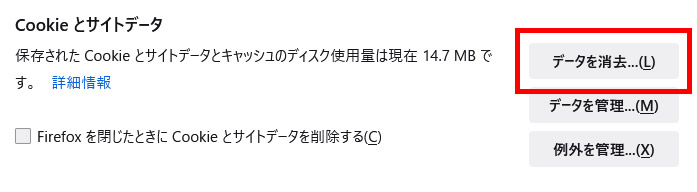
「データを消去」画面から「ウェブコンテンツのキャッシュ」にチェックを入れて、「消去」ボタンをクリックします。
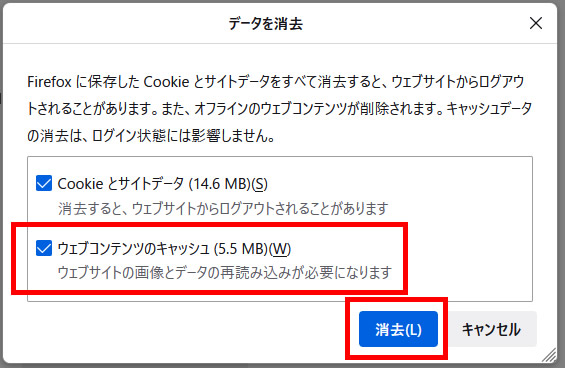
これでFirefoxからキャッシュが削除されます。
Edgeでのキャッシュ削除の方法
Edgeの設定から「プライバシー、検索、サービス」メニューをクリックします。
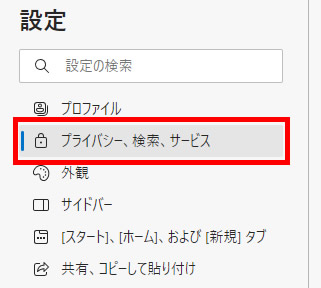
「今すぐ閲覧データをクリア」から「クリアするデータの選択」ボタンをクリックします。
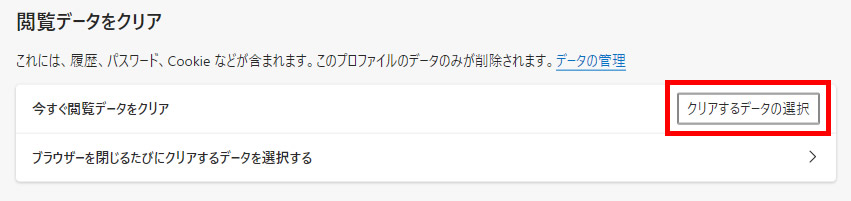
「キャッシュされた画像とファイル」にチェックを入れて「今すぐクリア」ボタンをクリックします。
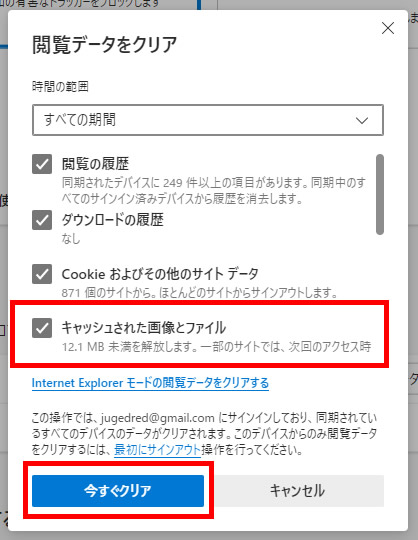
これでEdgeからキャッシュが削除されます。
参考
- https://www.siteengine.co.jp/blog/web-cash/(2023年5月29日確認)
- https://www.willgate.co.jp/promonista/brouzer_cache/(2023年5月29日確認)
- https://www.akibare-hp.jp/kouza/hp_cache-clear/(2023年5月29日確認)
- https://www.lct.jp/column/9354/(2023年5月29日確認)