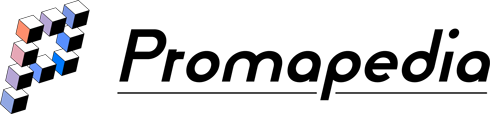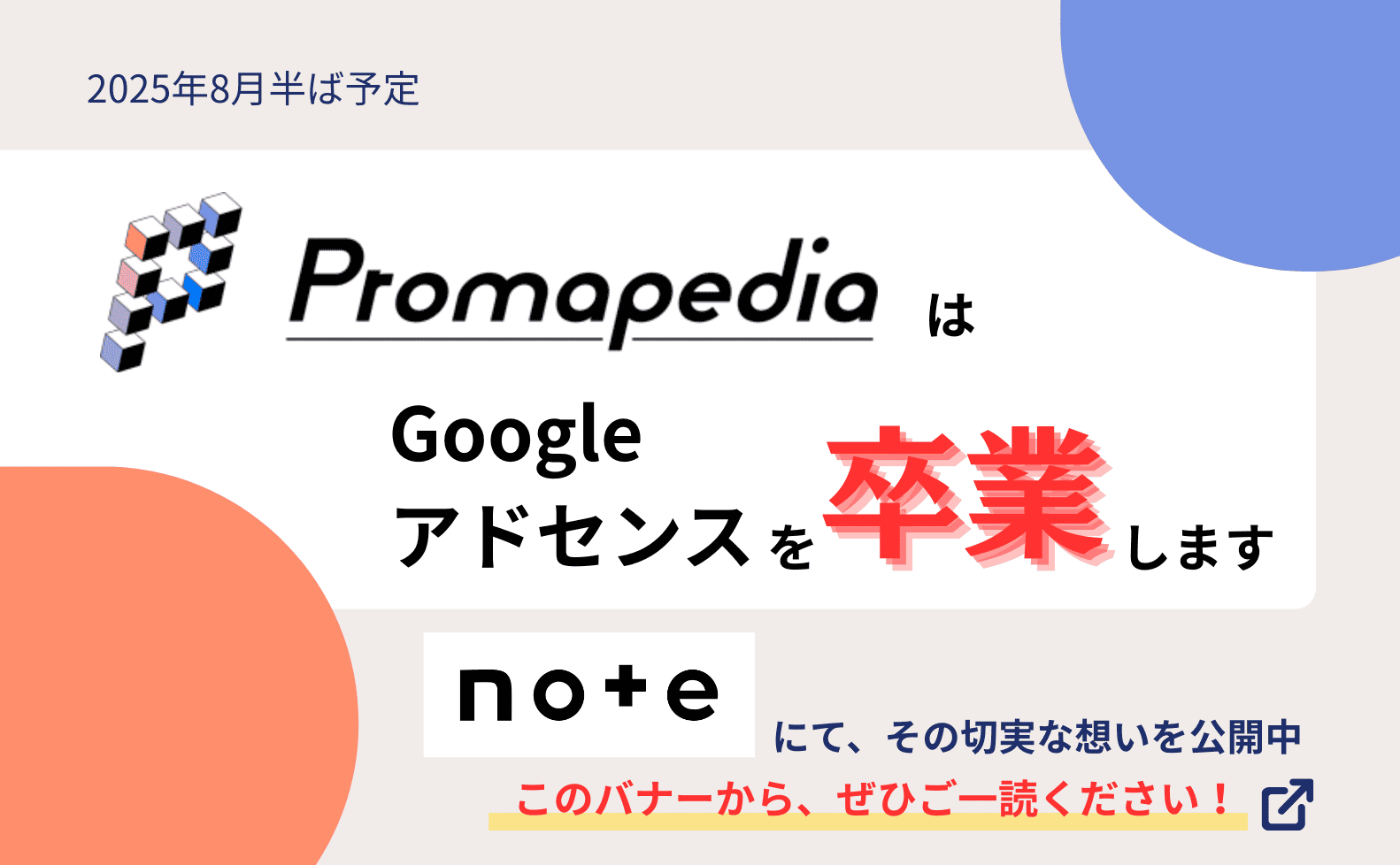FortiGateはアメリカのフォーティネット社が製造しているUTMです。日本語対応のGUIで直感的に操作できますが、まずはPCからWebブラウザを使ってFortiGateにアクセスし、ログインする必要があります。
本記事では、FortiGateのGUI管理画面にログインできない場合の確認ポイントと対処法を紹介します。
初期状態でGUIにログインする方法
まずは初期状態のFortiGateでGUIにログインする方法を説明します。
手順は以下の通りです。
IPアドレスを確認する
FortiGateは初期の状態でIPアドレスが設定されています。機器本体に貼られているシールでIPアドレスを確認します。
PCとFortiGateを接続する
PCをFortiGateと直接LANケーブルで接続します。
FortiGateにログインする
PCのWebブラウザでhttps://XX.XX.XX.XX(FortiGate のIPアドレス)にアクセスします。
アクセスすると、ログイン画面が表示されます。ユーザー名「admin」を入力し、パスワードは空白の状態で「ログイン」をクリックします。GUIでのログインが成功すると、ダッシュボード画面が開きます。
FortiGateのGUIにログインできない時の確認ポイントと対処法
初期状態では、上記の方法でGUIにログインできますが、設定を変更後にログインできなくなる場合があります。GUIにログインできない時に確認するポイントと対処方法は以下の通りです。
IPアドレスへの疎通性があるか確認する
ログインの際に利用するIPアドレスに疎通性がない場合、GUIでアクセスができません。
PCとFortiGate間でpingを実施し、応答があるか確認します。
FortiGateのCILでpingを打つ場合は、以下のコマンドを使用します。
execute ping疎通性がない場合は、IPアドレスを確認します。
IPアドレスを確認する
ログインする際に入力するIPアドレスが正しいか確認します。
CIL上で以下のコマンドを入力すると、各インタフェースのIPアドレスを確認できます。
show system interfaceIPアドレスに誤りがあれば、以下のコマンドでIPアドレスを設定できます。
config system interface
edit [インタフェース名]
set ip XX.XX.XX.XX(IPアドレス)255.255.255.0(サブネットマスク)ログイン情報が正しいか確認する
GUIでアクセスした際に、ログイン画面まで表示される場合は、FortiGateへのアクセスまで成功しています。ログインユーザー名、パスワードを入力してもエラーが返ってくる場合は、ログイン情報が誤っている可能性があります。入力しているログイン情報が正しいか確認します。
CLIで確認する場合は、以下のコマンドで確認できます。
show system adminただし、パスワードは暗号化された状態で表示されます。パスワードを忘れてしまった場合は、再度設定し直しましょう。
以下のコマンドでログイン情報を設定できます。
config system admin
edit "[ユーザー名]"
set password [パスワード]GUIアクセスが許可されているか確認する
GUIでアクセスするためには、FortiGateの設定でGUIアクセスが許可されている必要があります。
接続に使用しているインタフェースの「管理アクセス」設定で、「HTTPS」や「HTTP」にチェックが入っているか確認します。チェックが入っていない場合はチェックを入れます。
CLIで確認する場合は、以下のコマンドで確認できます。
show system interface [インタフェース名]「set allowaccess」に「https」や「http」が含まれていれば、GUIアクセスが許可されています。
以下のコマンドでGUIアクセスを許可できます。
config system inetrface
edit XXX [インタフェース名]
set allowaccess ping fgfm https http sshユーザーのログインが許可されているか確認する
GUIでログインするためには、FortiGateの設定でユーザーのログインが許可されている必要があります。
「管理者」設定で、「信頼されるホストにログインを制限」が無効になっているか確認します。この設定が有効になっていると、指定したアドレスを持つユーザー以外はFortiGateにログインできません。
「信頼されるホストにログイン制限」の設定を無効にするか、設定でログインしたいIPアドレスを追加します。
CLIで確認する場合は、以下のコマンドで確認できます。
show system admin「set trusthost1 XX.XX.XX.XX(IPアドレス)255.255.255.0(サブネットマスク)」で指定されているIPアドレスのみがログイン許可されています。
以下のコマンドでログインしたいアドレスを追加できます。
config system admin
edit "[ユーザー名]"
set trusthost1 XX.XX.XX.XX(IPアドレス)255.255.255.0(サブネットマスク)