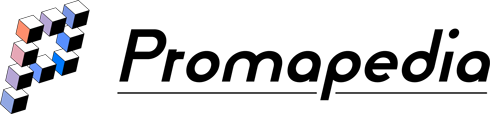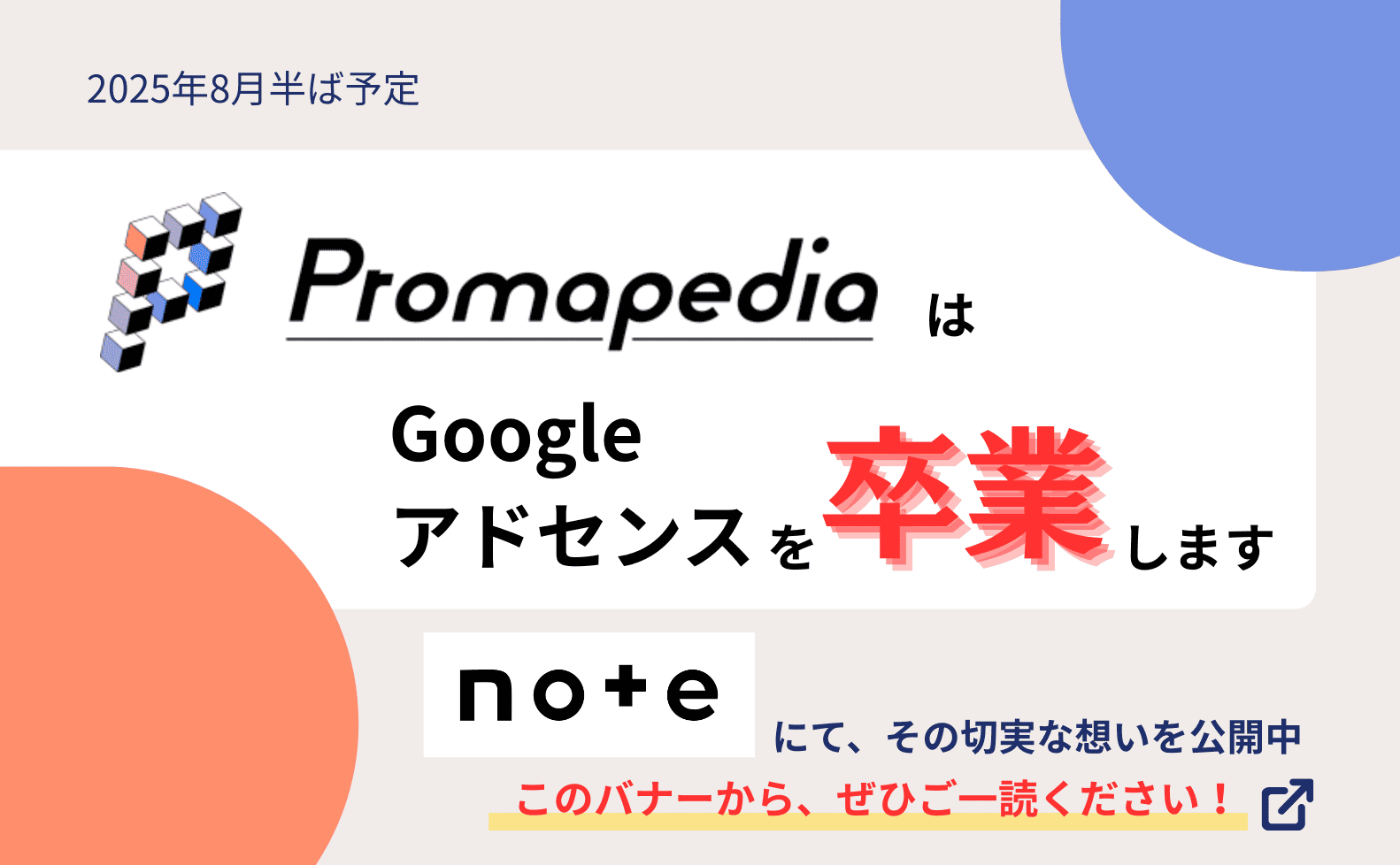WordPressの本体・プラグインはダウングレードできる?
WordPressの本体やプラグインは定期的にアップデートされるようになっています。新機能の追加や脆弱性が解消されたりしますが、アップデートすることで逆に不具合が発生してしまうことも考えられます。
アップデートで不具合が発生した場合、通常はその不具合が解消された次のバージョンのリリースを待つ方が賢明ですが、どうしてもすぐに解決させたい場合は、ダウングレードすることで解決できる見込みがあります。
WordPressの本体やプラグインをダウングレードする方法にはいくつかありますが、この記事ではプラグインを使う方法を紹介します。
ダウングレードする時の注意点
WordPress本体やプラグインはダウングレードされることを前提に開発されているわけではありません。ダウングレードすることで、別の問題や脆弱性が発生することも考えられます。
この記事で紹介するダウングレードは、原則として推奨できるものではありません。ダウングレードによって何かトラブルが発生したとしても、自己責任で解決することを念頭に置いておきましょう。
WordPress本体をダウングレードできるプラグイン「WP Downgrade Specific Core Version」
プラグイン「WP Downgrade Specific Core Version」を使えば、WordPressの管理画面上での操作だけで、WordPress本体のダウングレードができます。
まずはWordPressの管理画面からプラグインをインストールし有効化させます。
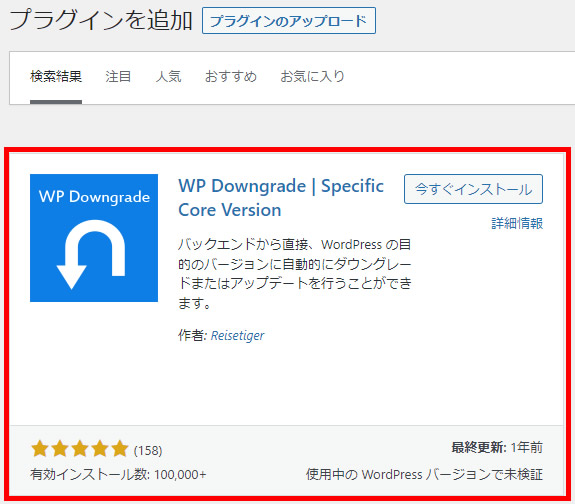
次にプラグインの設定画面を表示させます。
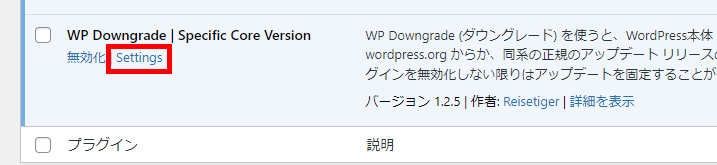
プラグインの設定画面で、WordPressをダウングレードさせるバージョンを入力します。画像の例では、現在バージョン6.2が動作しており、ダウングレード後のバージョンを6.1にしています。
バージョンの設定ができたら「本体(コア)のアップ/ダウングレード」ボタンをクリックします。
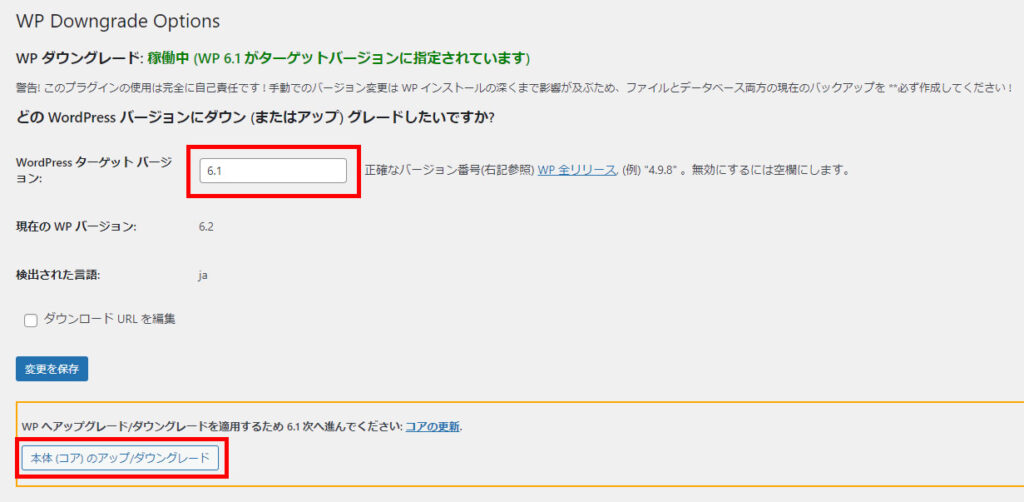
「WordPressの更新」画面が表示されます。先ほどダウングレード後のバージョンとして6.1を設定したことを思いだし、「バージョン6.1-jaを再インストール」ボタンをクリックしましょう。
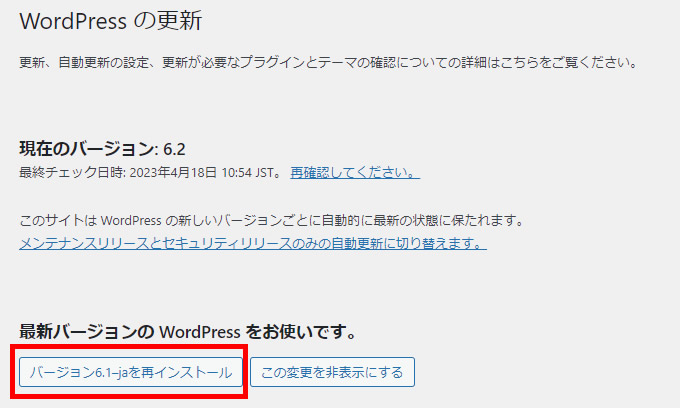
WordPressのダウングレードが完了すると、ダッシュボードに表示されているバージョンが6.1になります。
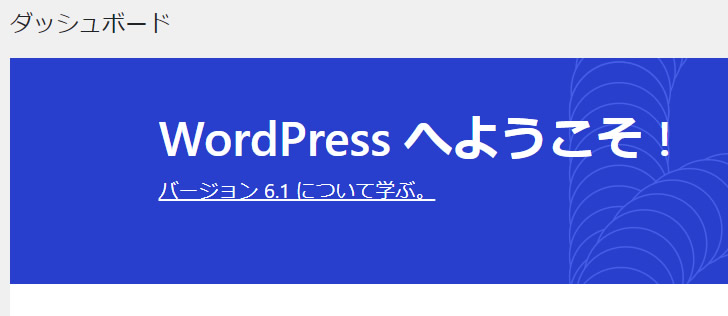
これでプラグイン「WP Downgrade Specific Core Version」を使ったWordPress本体のダウングレードが完了です。
もしWordPressのバージョンを最新のものにしたい場合は、プラグインを停止してWordPressの更新画面から最新のバージョンのWordPressをインストールして対応します。
WordPressのプラグインを個別にダウングレードできるプラグイン「WP Rollback」
WordPressにインストールされている特定のプラグインのバージョンをダウングレードするには、プラグイン「WP Rollback」を使うのが便利です。
まずWordPressの管理画面からプラグインをインストールして有効化させます。
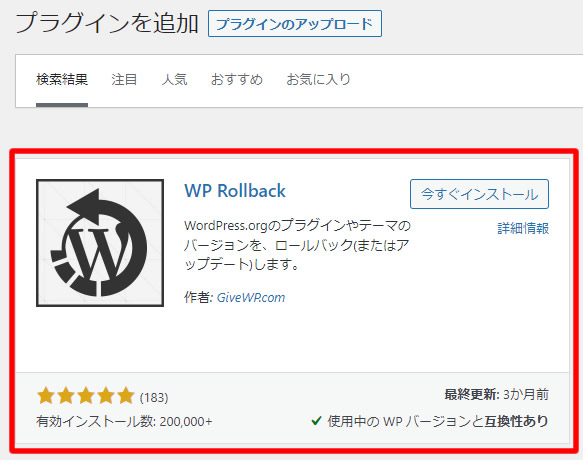
有効化してプラグイン一覧ページを開きましょう。各プラグインのメニューリンクに「ロールバック」というリンクが追加されています。ダウングレードしたいプラグインの「ロールバック」リンクをクリックしましょう。画像ではプラグイン「Redirection」をダウングレードさせます。

ダウングレード後のバージョンを選択する画面が表示されます。インストールされているバージョンは「5.3.10」です。これを1つ前のバージョンである「5.3.9」にダウングレードさせましょう。ダウングレード後のバージョンを選んで「ロールバック」ボタンをクリックします。
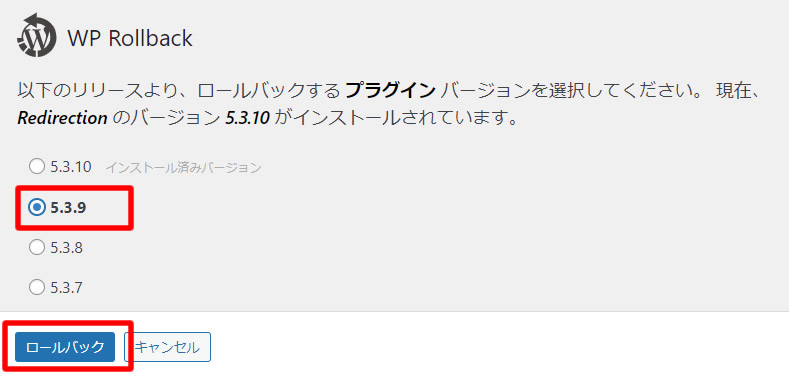
ダウングレードの確認画面が表示されますので、バージョンを確認して「ロールバック」ボタンをクリックしましょう。
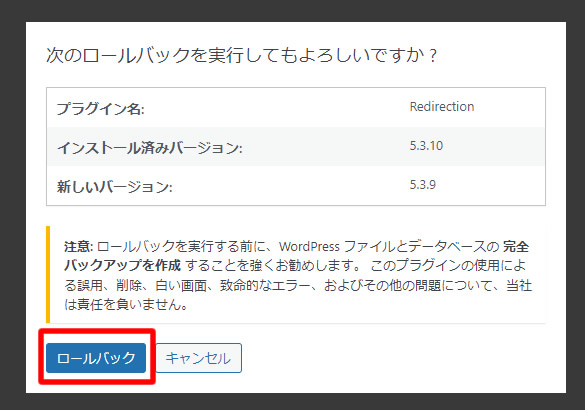
ダウングレードが実行されます。完了したら「プラグインを有効化」リンクをクリックしましょう。

プラグイン「Redirection」のダウングレードが完了しました。バージョンが先ほど選択した「5.3.9」になっていることを確認しましょう。
WordPress本体・プラグインのダウングレードは自己責任で
WordPressに限らず、ソフトウェアは原則として最新のバージョンを使用するべきです。この記事で解説したダウングレードは、不具合が発生した時に他の方法がない場合の最終手段と考えておきましょう。
ダウングレードによって不具合が解決された時も、常に最新のバージョンのチェックを怠らないことも大切です。不具合に対応した最新のバージョンがリリースされた場合は、リリース内容を確認して、できるだけ最新のバージョンのWordPress本体・プラグインを導入することを検討すべきでしょう。
参考
- https://tcd-theme.com/2019/12/wp-downgrade-plugin.html(2023年5月11日確認)
- https://wind-mill.co.jp/wordpress-plugin-downgrade/(2023年5月11日確認)
- https://kinsta.com/jp/blog/downgrade-wordpress/(2023年5月11日確認)
- https://site-hikkoshi.com/10236/(2023年5月11日確認)