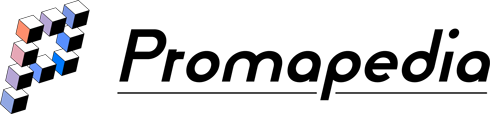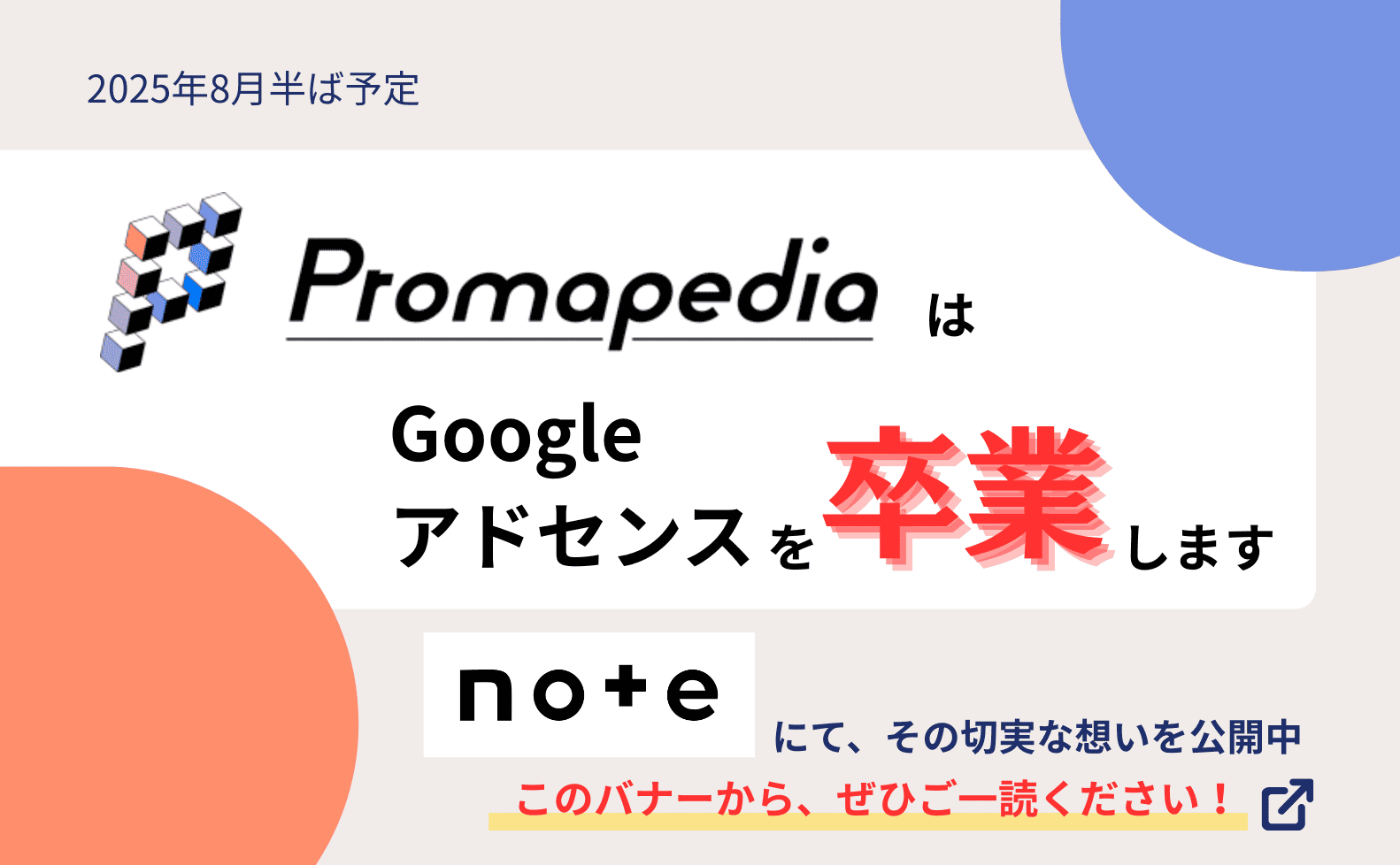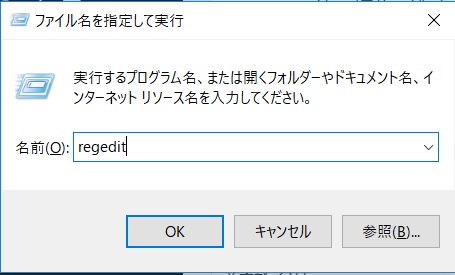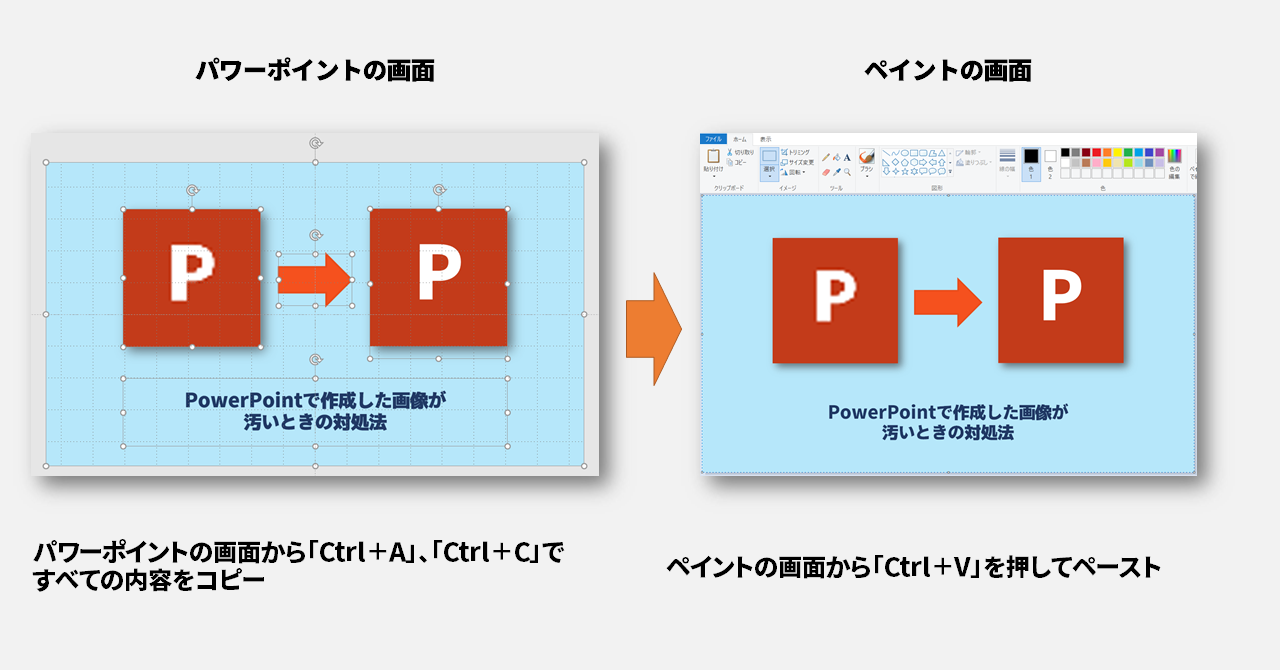パワーポイント(PowerPoint)はプレゼン用のスライド作成ソフトとして使用されますが、JPEGやPNGで保存することで作図作成ツールとしても使うことができます。しかし、JPEGやPNGで保存すると、画像が劣化していることがあります。
今回はパワーポイントで作成した画像が汚かったときの対処法をご紹介いたします。
作図ツールとしてもつかえるパワーポイント
作図するのに適したパワーポイント
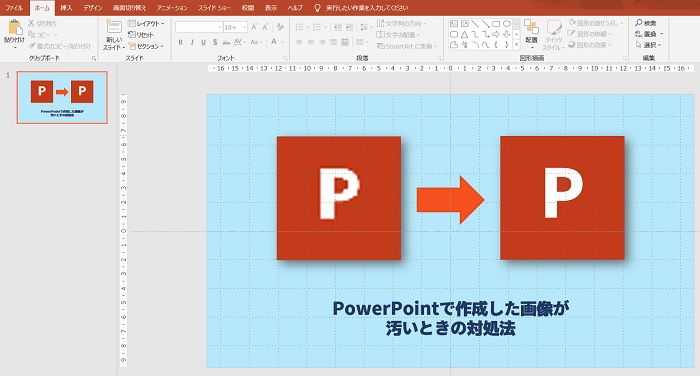
マイクロソフトのOfficeソフトであるパワーポイント(PowerPoint、以下パワポ)はプレゼンテーション用のスライド作成ソフトですが、作図ツールとしても利用することができます。
通常パワポのデータを保存するときは、「ファイルの種類」でデフォルトで選ばれている「PowerPointプレゼンテーション」として保存します。
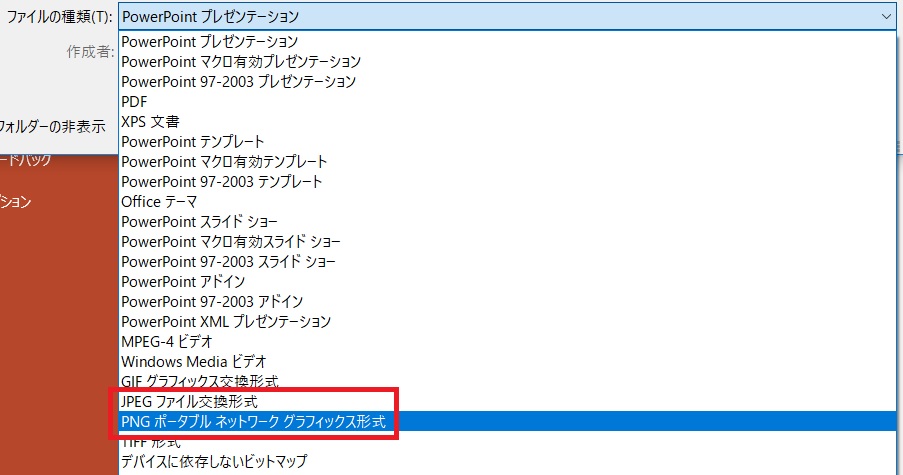
この保存の際、「ファイルの種類」として「JPEG ファイル交換形式」あるいは「PNG ポータブル ネットワーク グラフィックス形式」を選ぶことによって、それぞれJPEGファイル、PNGファイルの画像として保存することができます。
Webサイトのページを増やしていくと、随所に作図が必要になります。そうした時に画像やテキストを簡単に入れられるパワポでの作図は非常に便利です。
パワーポイントで作図するメリット
作図ツールが多々ある中で、パワポで作図するメリットは何なのでしょうか。
例えば画像作成にはAdobe社の「Illustrator(イラストレーター)」や「Photoshop(フォトショップ)」などがありますが、これらのソフトは処理が重く、「ちょっとした図を作りたい」という時には起動までにかかる時間のほうが長いということがあります。
一方、WindowsPCに標準搭載されている「ペイント」も図形やテキストを入れることができ、処理も軽いのですが、機能が少なく、思ったような図を作ることができません。
「ペイント」ほどではありませんが、Adobe社のソフトに比べて処理が軽く、作図のためのさまざまな機能を持ち合わせているところがパワポの魅力といえるでしょう。
パワーポイントできれいに画像を保存する
パワポで作った画像が汚い現象
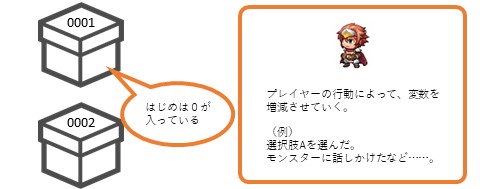
パワポを使うと簡単に図やブログに使うキャッチ画像を作ることができますが、保存した画像の文字がにじんでいたり、画像が汚いことがあります。こうした場合、どのように対処すればよいのでしょうか。
対処法1:大き目のサイズで作成する
「スライドのサイズ」を確認
まずチェックしたいのは、パワポのスライドサイズです。
通常、「デザイン」のタブの「スライドのサイズ」という項目から、現在のスライドサイズを確認することができます。
このスライドサイズが小さい場合、Webサイトで表示したときに画像が引き伸ばされ、画像荒れの原因となってしまうことがあります。
画像のサイズはあとで変更することとし、とりあえずは「標準(4:3)」や「ワイド画面(16:9)」で作成するとよいでしょう。
pxはセンチでは測れない
失敗例としては、作図を掲載する場所にあわせてpxの数値をスライドサイズに設定してしまうことが挙げられます。
パワポではスライドのサイズを先ほどの「スライドのサイズ」のメニューの「ユーザー設定のスライドのサイズ」から変更することができます。
例えば「Webサイトに掲載するための幅700pxのスライドにしよう」とスライドの幅に700pxと入れると、自動的に14.817 cmと表示されます。
しかし、pxというのはあくまで色の粒の多さを示すものであるため、画面などによって大きさは異なり、センチなどの単位で表現できるものではありません。
そのため、14.817cmというのはあくまで目安であり、このスライドサイズで作成しても、最終的に作成される図が700pxであるとは限らず、思っていたよりも小さな画像ができてしまうことがあります。
繰り返しになりますが、パワポで作図をする際は、大きなスライドサイズで作成するようにしましょう。
対処法2:パワーポイントのdpiを上げる
dpiとは何か?
パワポの作図の画質を上げる方法の2つ目はパワポのdpiを上げることです。
dpiとはdots per inchの略で、1インチの幅の中にどれだけのドットを表現できるかを示しています。
この数値が高ければ高いほどきれいな画像になるのですが、通常のパワポの設定では、作成された画像のdpiは低く抑えられているようです。
ExportBitmapResolutionファイルでパワポのdpiを変える
パワポのdpiを変えるには、パワポのおおもとの設定を変えなければなりません。
以下の手順でパワポの設定を変更してください。
1.レジストリエディターを開く
dpiを変更するために、レジストリエディターを開きます。
「Windowsボタン+R」を押すと、「ファイル名を指定して実行」ダイアログが表示されます。
「regedit」と入力し、「OK」をクリックします。
「このアプリがデバイスに変更を加えることを許可しますか?」のポップアップがでることもありますが、「はい」を選んで進んでください。
2.パワーポイントのオプションディレクトリを見つける
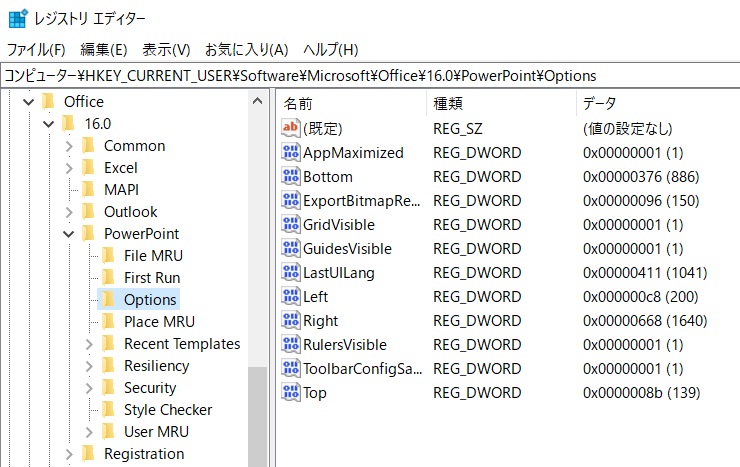
ここからOptionsディレクトリを探していく。
無事、レジストリエディターを開くことができれば、上の図のような画面が表示されます。
ここから、使用しているパワポのバージョンに応じて、Optionsディレクトリを探していきます。
例えばPowerPoint2016の場合は
\HKEY_CURRENT_USER\Software\Microsoft\Office\16.0\PowerPoint\Options
を開きます。
Optionsディレクトリの位置は使用しているPowerPointのバージョンによって異なります。
以下、各バージョンごとのディレクトリを列記いたします。
| PowerPoint 2016 | HKEY_CURRENT_USER\Software\Microsoft\Office\16.0\PowerPoint\Options |
|---|---|
| PowerPoint 2013 | HKEY_CURRENT_USER\Software\Microsoft\Office\15.0\PowerPoint\Options |
| PowerPoint 2010 | HKEY_CURRENT_USER\Software\Microsoft\Office\14.0\PowerPoint\Options |
3.ExportBitmapResolutionを作成する
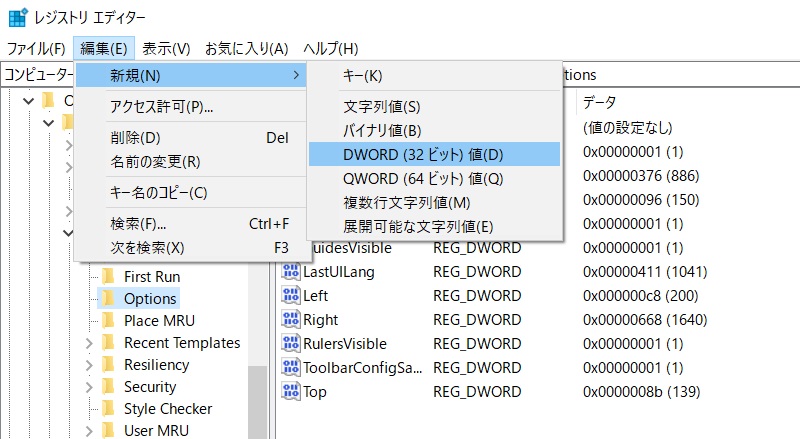
Optionsディレクトリが開けたら、「編集」メニューの 「新規」から、「DWORD (32ビット)値」を選択し、ファイルを作成します(Optionsディレクトリ内の何もない箇所で右クリックし、「新規」から「DWORD(32ビット)値」を選ぶことでも同様のファイルを作成することができます)。
「新しい値 #1」というような名前のファイルが作成されるため、この新しくできたファイルの名前を「ExportBitmapResolution」とします。
このファイルを作ることによって、パワポで出力する画像のdpiを変更することができます。
4.ExportBitmapResolutionのDWORD値の編集をする
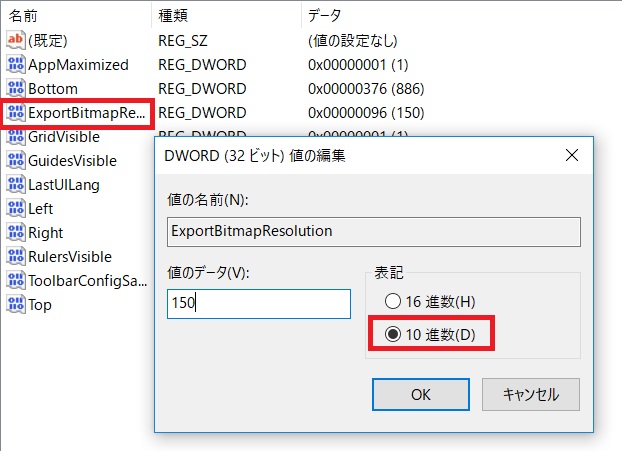
先ほどの「ExportBitmapResolution」ファイルを右クリックすると表示される「DWORD値の編集」を開きます。
設定は「10 進数」を選び、「値のデータ」には必要な解像度を入力します。150以上であればきれいな画像で出力されます。
最後に「OK」ボタンを押して、「ExportBitmapResolution」ファイルの操作を完了します。
これでパワポのdpiを変えるためのすべての設定が終わったため、「ファイル」メニューから「レジストリエディターの終了」を選び、作業を終了します。
PCの再起動が勧められるので、そのままPCの再起動をしましょう。
5.実際にパワーポイントで画像を作って確認
PCの再起動まで完了したら、実際にパワポから画像を作成して、画質の違いを確認してみましょう。
参考
- PowerPointを使った高解像度Figの作成 – 10SQ=
- パワーポイントのスライドを高画質な画像として 出力するための2つの方法
- How to change the export resolution of a PowerPoint slide | Microsoft Docs
dpiを変える方法の難点
この対処法2の最大の難点は、PCの根幹的な設定を触らなければならず、操作に自信がない方には対応が難しいというところです。
「パソコンの操作に自信がないな……」という方は、次の対処法3の方法をお試しください。
対処法3:「ペイント」にペーストする
パワーポイントの内容をコピペ
最後にご紹介する方法は、Windowsに標準搭載されている「ペイント」を使った方法です。
内容は簡単で、パワポで図を作成したら、内容をコピーし、そのまま「ペイント」に貼り付けます。
パワポの画面を開いたままで、Windowsのショートカットキーの「Ctrl+A」を押して全体を選択し、「Ctrl+C」でコピーします。
次に「ペイント」の画面を開いて、「Ctrl+V」で貼り付けましょう。
こうすることで、「ペイント」の画面にパワポの内容が転載でき、そのまま画像として保存することができます。
「ペイント」の画質のほうが初期設定のパワポの画像の画質より良く、さらに対処法2で見てきたような複雑な設定がないため、比較的簡単に作図の画質を上げることができます。
注意点・貼り付け前はペイントの画面を小さくしておく
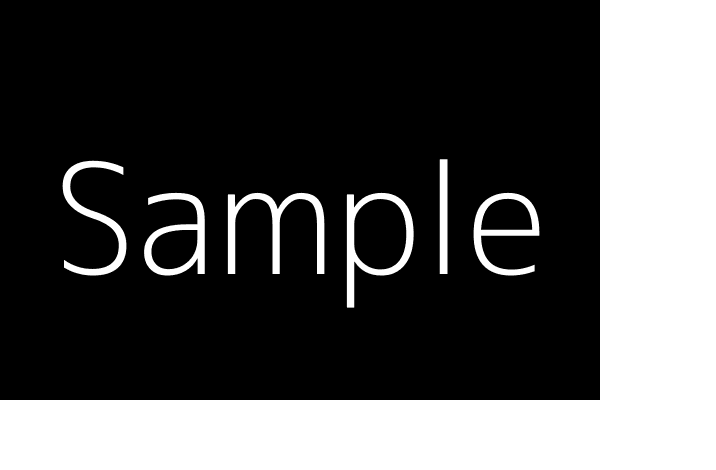
不要な余白ができてしまっている。
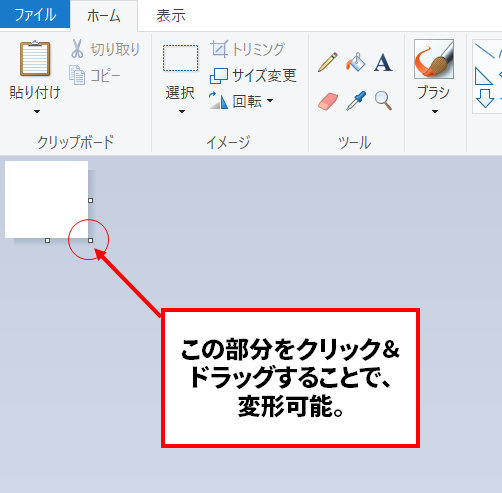
パワポの内容を「ペイント」に貼り付ける際の注意点は、ペーストした際に上の図のように不要な余白を作らないことです。
この対処法も簡単で、貼り付け前のペーストの画面をできるだけ小さくするだけです。
上の図のように、「ペイント」の画面を小さくしてからパワポの内容をペーストすると、「ペイント」が自動的に適切な大きさまで画面を広げてくれます。
このようにすれば、不要な余白を作らずにパワポの内容をコピペすることが可能です。
参考
まとめ
今回はパワポで作図をする際に、画像が汚くなってしまった時の対処法をご紹介いたしました。
上でご紹介した対処法は単体で使用するよりも、対処法1と対処法2、あるいは対処法1と対処法3を組み合わせたほうが効果的です。
ぜひお試しください!