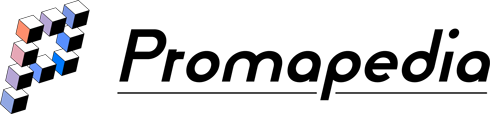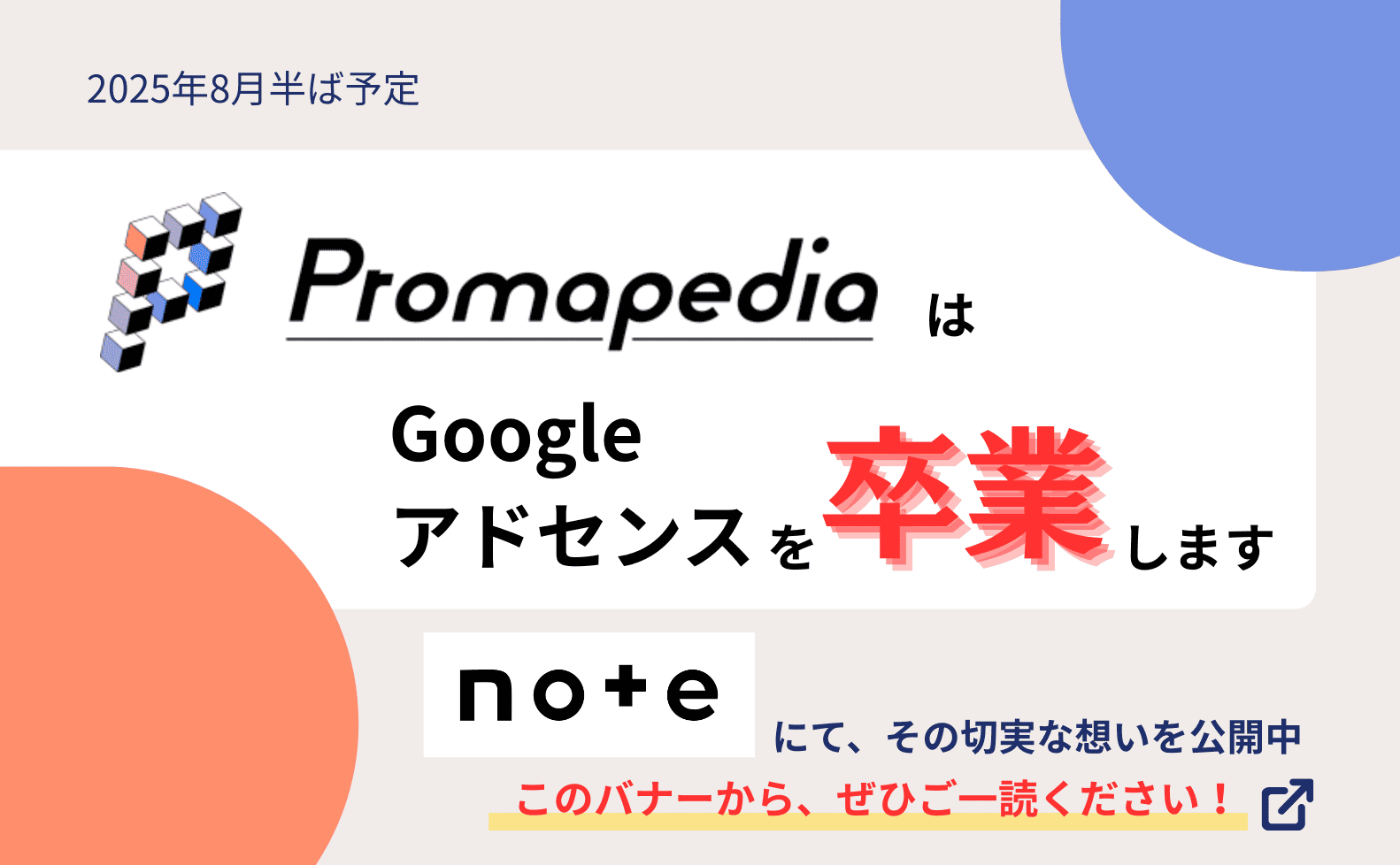今回はWindows10のパソコンの画面をキャプチャーして、資料やデザインに使う簡単な方法をご紹介します。
スクリーンショットの撮り方
パソコンに表示されている画面をそのまま撮影することを「スクリーンショット」や「画面キャプチャー」と呼びます。

スクリーンショットを撮影する方法は簡単で、[PrintScreen]のボタンを押すだけです。
[PrintScreen]のボタンは、キーボードによっては[prt sc]や[prt scr]という名前になっていることもあります。
もし[PrintScreen]ボタンが[F12]キーなどといっしょになっている場合は、[fn]ボタンと[PrintScreen]を同時に押します。
しかし、これだけではパソコンのクリップボードに記憶されただけで、撮影した画面を見ることはできません。
クリップボードとは、文字をコピーした時にパソコンがその文字を記憶している領域です。
このクリップボードに保存されている画像を使う方法はいくつかありますが、Windowsパソコンを使っているのであれば、ペイントツールを使うことをおすすめします。
スクリーンショットを撮った状態で、ペイントを開き、[Ctrl] + [V]を押し、貼り付けを行います。
すると、スクリーンショットを撮った画面が貼り付けられます。
必要な部分だけ使う
ペイントに貼り付けるメリットは、貼り付けた画像をそのまま保存できるだけでなく、必要な部分だけ使うことができることです。
ペイントの[選択]ツールをつかって必要な部分だけを選択し、選択した状態で[Ctrl] + [C]を押すと、その部分だけクリップボードに保存します。
その後、Power PointやWordなどの文書作成ツールの好きな場所に貼り付け([Ctrl] + [V])をすることで、コピーしていた画像を貼り付けることができます。
画面の特定の部分だけを使用したい場合は、[Windows]+[Shift]+[S]を押すことで、必要な部分だけスクリーンショットを撮るという方法もあります。
しかしこの方法は、「12時ちょうどのWebページの状態」「エラー通知がでてきた瞬間」など、ある特定の時間や瞬間の画面を撮影したい場合には適していません。
必要な部分だけをスクリーンショットし、別の部分を同様にスクリーンショットしようとした時には、次の画面に切り替わってしまいます。
そのため、一度[PrintScreen]で画面全体を撮影し、ペイントに貼り付け、その後に必要な部分だけ選択したほうが落ち着いて作業ができるということもあります。
この他のデザインツールでも、ペイントと同じことはできます。
しかし、Windowsに標準搭載されているペイントは起動が早く、処理も早いことから、ちょっとした作業であればペイントを使うことをおすすめします。