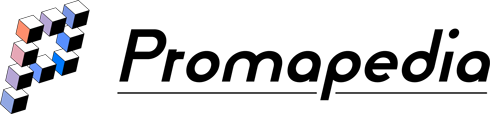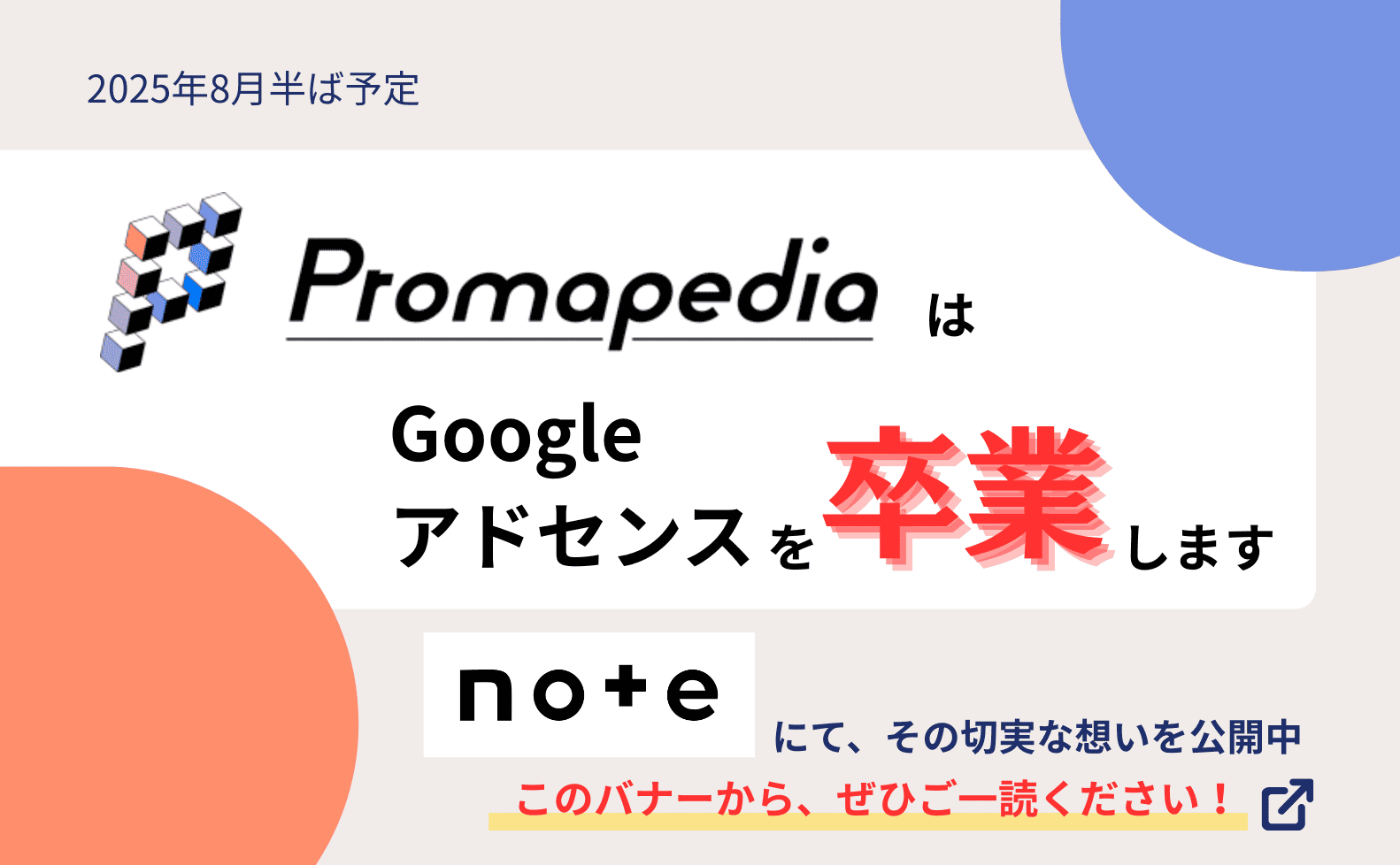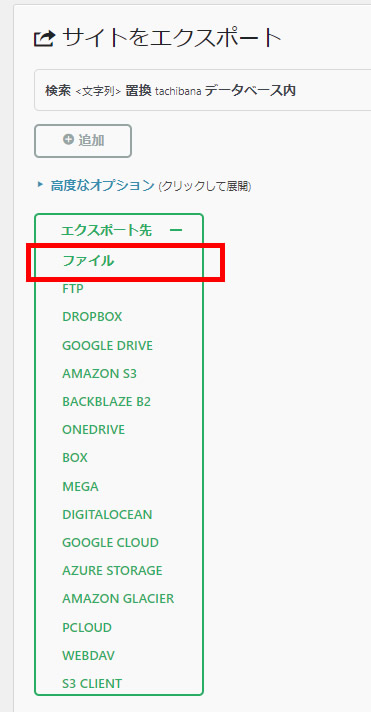WordPressを別のドメインに引っ越しできるの?
「もっと性能の良いレンタルサーバーを使いたい」「ドメインを変更して心機一転ブログの運営をやり直したい」
このようなことをお考えの方は、WordPressのお引っ越しを検討しましょう。
データベースやFTPサーバーでファイルなどを手動で操作して引っ越しする方法もありますが、初心者にとっては少しハードルが高いのも事実です。
しかし、プラグインを活用することで、思ったより簡単に引っ越し作業ができます。この記事ではプラグイン「All-in-One WP Migration」を使って、WordPressの引っ越しを簡単に行う手順を解説します。
WordPressの引っ越しを手動でやるのは大変
WordPressを引っ越しする場合「本体」「テーマ」「プラグイン」「メディアファイル」「データベース」の全てについて整合性を維持したまま、移転先に移行させなければなりません。
WordPressの導入やカスタマイズに慣れた方でも、このような作業をミスなく行うことはかなり大変です。これらの要素は個別に保存されているわけではなく、相互に複雑に関連しながら動作しているからです。たとえばWordPressのメディアファイルは、単純にファイルを移動させるだけでは、管理画面上でメディアファイルとは認識されません。
しかしプラグイン「All-in-One WP Migration」を使うと、WordPressの構造を維持したまま、丸ごと引っ越しさせることができます。具体的な使い方について解説します。
WordPressの引っ越しならプラグイン「All-in-One WP Migration」の利用が便利
WordPressのプラグイン「All-in-One WP Migration」を使えば、管理画面上の操作だけで、WordPressの引っ越しが簡単にできます。これはWordPressのデータを丸ごと1つのファイルにまとめてエクスポートし、移行先のWordPressにインポートできるプラグインです。
まずはプラグインを利用する前に必要な準備から解説します。
【準備1】PHPのバージョンを揃えておく
移行元のサーバーと移行先のサーバーで動作させるPHPのバージョンを揃えておきましょう。レンタルサーバーによっては管理画面でPHPのバージョンを調整できます。移行先のサーバーのPHPのバージョンを移行元のサーバーのバージョンに揃えておくことが無難です。
【準備2】移行元と移行先でWordPressを最新にしておく
次にインストールされているWordPressのバージョンを最新にしておきます。これは動作させるWordPressのバージョンを揃えるという意味があります。
【準備3】移行先で最大アップロードサイズを調整しておく
All-in-One WP Migrationでは、エクスポートした1つのファイルを移行先にアップロードすることでWordPressを引っ越しさせます。アップロードできる最大ファイルサイズはサーバーやPHPの設定によって異なりますが、多くのレンタルサーバーでは自分で設定を変更できます。
最大アップロードサイズの調整のやり方については、「How to Increase Maximum Upload File Size in WordPress」のページをご参考にしてください。
なお、無料版のAll-in-One WP Migrationではインポートできるファイルの大きさが512MBまでに制限されています。それ以上の大きさのファイルをインポートするには、有料オプションを別途購入する必要があります。
「All-in-One WP Migration」での引っ越しの手順
それではAll-in-One WP Migrationを使ってWordPressを引っ越しする手順を紹介します。
All-in-One WP Migrationをインストール
移行元と移行先の両方のWordPressにAll-in-One WP Migrationをインストールします。
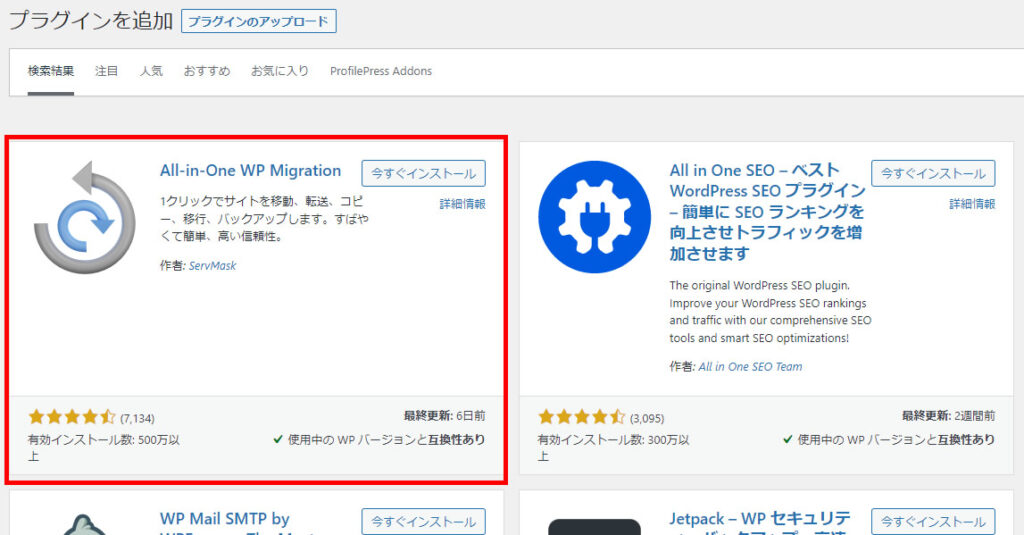
このプラグインは管理画面上から検索でインストール可能です。インストール後は有効化しておきます。
移行元のWordPressからデータをエクスポート
次に移行元のWordPressからデータをエクスポートします。無料版では「ファイル」のみが利用可能です。
直接ファイルとしてエクスポートできれば十分ですので、DropboxやGoogleDriveなどの有料オプションは不要です。
移行先のWordPressにデータをインポート
最後に移行先のWordPressにデータをインポートします。
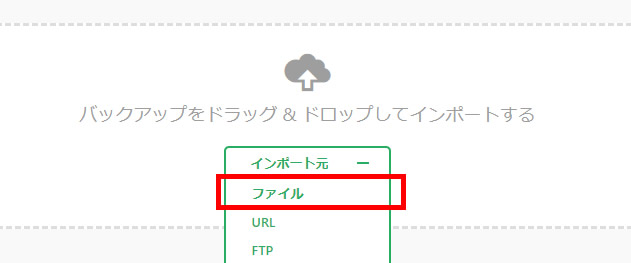
「ファイル」を選択して、先ほどエクスポートしたファイルを指定すると、インポートが開始します。
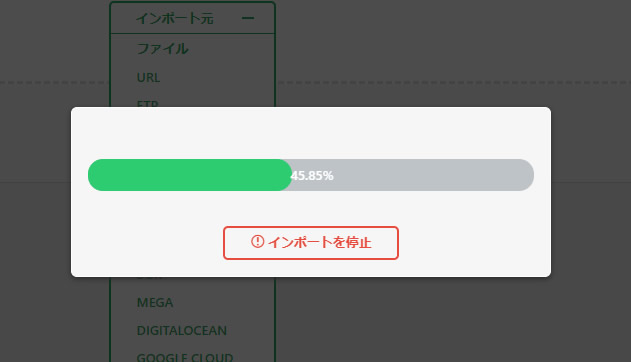
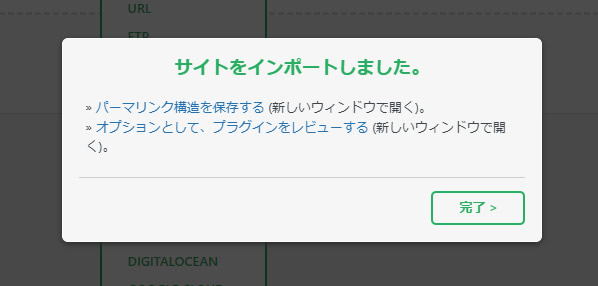
これでWordPressの引っ越しは完了です。
大規模サイトの引っ越しなら有料プランを検討しよう
All-in-One WP Migrationを使ったWordPressの引っ越しは非常に簡単です。WordPressの構造を熟知している人ほど、このプラグインの便利さを実感できるでしょう。
小中規模のWordPressなら無料版の制限である512MB以下に収まるかもしれませんが、大規模なWordPressの場合は、有料オプションを検討してもよいかもしれません。
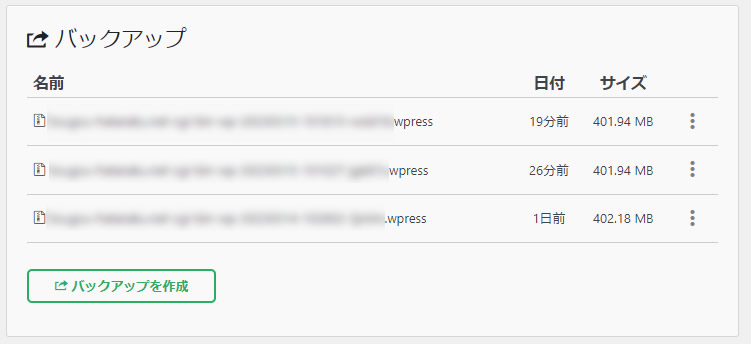
また、今回はWordPressの引っ越しのためにAll-in-One WP Migrationを紹介しましたが、WordPressのバックアップを取得する用途でも使えます。
データをエクスポートするたびに、プラグインのバックアップページに履歴が残り、各エクスポートファイルをダウンロードできます。バックアッププラグインとしても使い勝手の良いプラグインといえるでしょう。