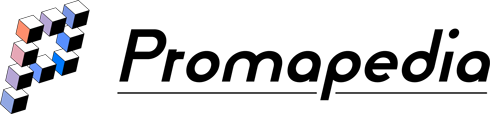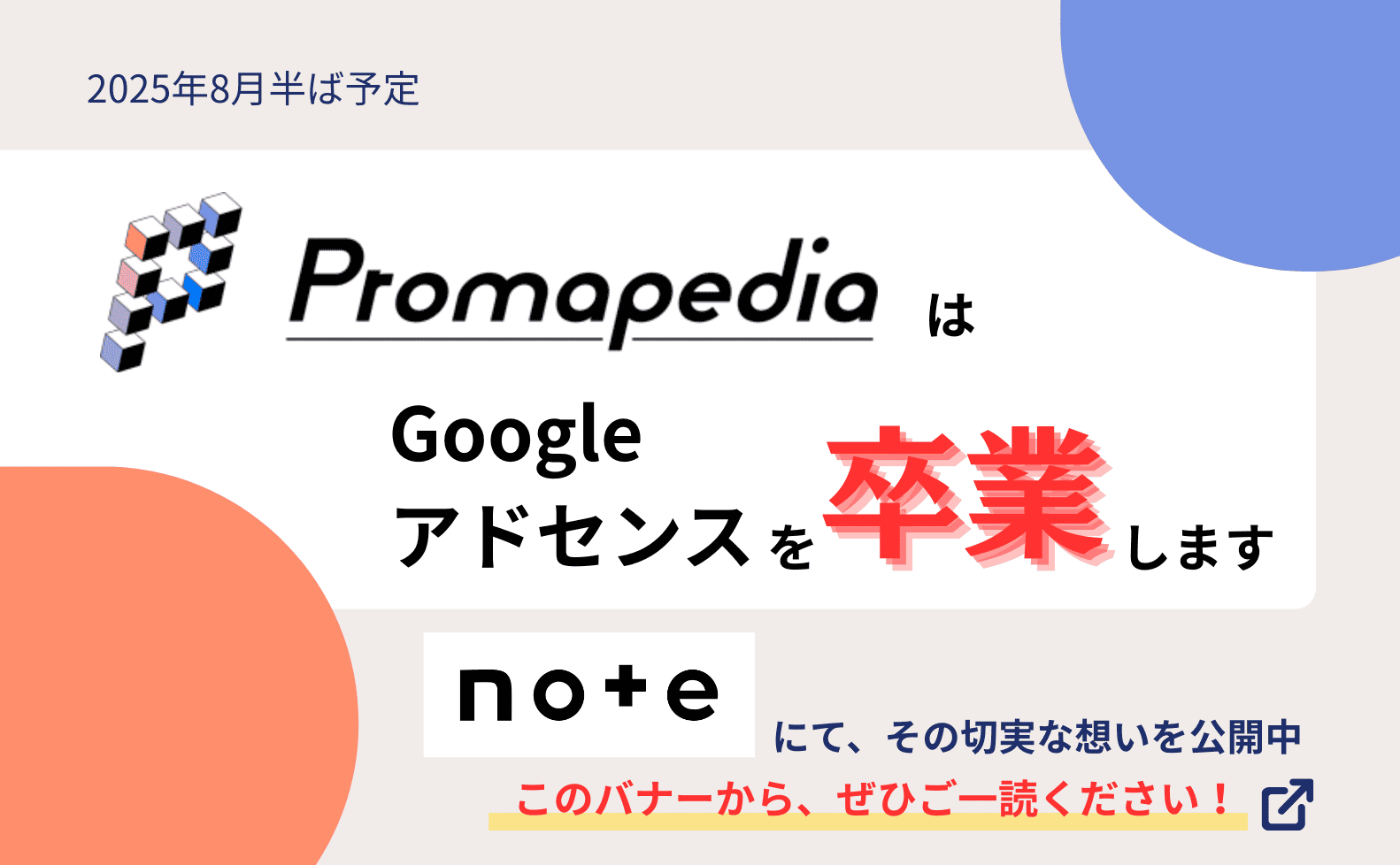よくあるコンソール接続のトラブル
ネットワーク機器にログインする方法のひとつが「コンソール接続」です。
機器とPCを直接ケーブルで接続し、ネットワーク機器を操作できる状態にします。
機器に設定が入っていない状態の場合、ログイン方法はコンソール接続のみです。
今回は、コンソール接続が上手くいかない場合の原因と対処法について説明します。
コンソール接続に必要なもの
コンソール接続に必要なものは、以下の通りです。
- コンソールケーブル
- USBシリアル変換ケーブル
- Tera Term(ターミナルソフト)をインストールしたPC
コンソール接続の手順
コンソール接続の手順を、Ciscoルーターを例に説明します。
手順は以下の通りです。
- 機器を起動します。
- コンソールケーブル、USBシリアル変換ケーブルを使い、以下の通り、PCとネットワーク機器を接続します。
- 【ネットワーク機器】―【コンソールケーブル】―【USBシリアル変換ケーブル】―【PC】
- PCで「Tera Term」を開きます。
- 表示されたTera Termの設定画面で「シリアル」にチェックを入れ、利用するCOMポートを選択し、OKをクリックします。
- COMポートとは、パソコンに装備されている、シリアルインターフェイスの名称です。
- 自動で選択されるため、設定画面で特に意識する必要はありません。
- Tera Term画面で、PCのエンターキーを押します。
- Tera Term画面に、ホスト名が表示されます。
- ルーターの場合は「Router>」、スイッチの場合「Switch>」が表示されます。
コンソール接続できない場合に考えられる原因
上記の3番目の手順まで完了し、Tera Termの設定画面で「シリアル」を選択できない場合、USBシリアル変換ケーブルのドライバがインストールされていないという原因が考えられます。
5番目の手順まで完了し、Tera Term画面にホスト名が表示されない場合、以下の原因が考えられます。
- コンソールポートが誤っている
- ケーブルが接続されていない
- COMポートが誤っている
- Tera Termの伝送速度が誤っている
以下では、原因特定のため確認するポイントと、対処法を説明します。
Tera Termの設定画面で「シリアル」を選択できない場合
USBシリアル変換ケーブルのドライバがインストールされているか確認する
Tera Termの設定画面で「シリアル」を選択できない場合、USBシリアル変換ケーブルのドライバがインストールされていないことが、原因として考えられます。
ドライバは、USBシリアル変換ケーブルを動かすのに必要なソフトです。
まず、使用するPCに、ドライバがインストールされているか確認します。
「デバイスマネージャ」→「ポート」→「USB Serial Port」を選択し、使用するUSBの表記があるか確認します。
USBの表記がない場合は、ドライバをインストールします。
ドライバは、メーカーのサイトからダウンロードできます。
Tera Term画面にホスト名が表示されない場合
コンソールポートを確認する
ネットワーク機器には複数ポートがあるため、コンソールポートと他のポートを間違って接続している可能性があります。
コンソールポートが背面にある機器もあります。
ケーブルをコンソールポートに正しく接続しているか確認します。
ケーブルの接続を確認する
ケーブルの差し込みが甘いと、機器側で認識されないことがあります。
ポートの奥までケーブルが差し込まれているか確認します。
COMポート番号を確認する
COMポート番号は、使用するPCによって異なります。
以下の通り、PCの設定画面を進めると、COMポート番号が確認できます。
「コントロールパネル」→「デバイスマネージャ」→「ポート」→「USB Serial Port」
Tera Term設定のCOMポート番号と、PCのCOMポート番号が一致しているか確認します。
Tera Termの伝送速度を確認する
伝送速度は、機器とTera Termで合わせる必要があります。
機器はデフォルトで、伝送速度が「9600」に設定されています。
そのため、Tera Termでも同じ「9600」に値を合わせる必要があります。
Tera Termの伝送速度は、「ボー・レート」という項目で設定できます。
以下の通り、Tera Termの設定を進めると、「ボー・レート」が確認できます。
「メニュー」→「設定」→「シリアルポート」
ボー・レートが「9600」に設定されているか確認します。